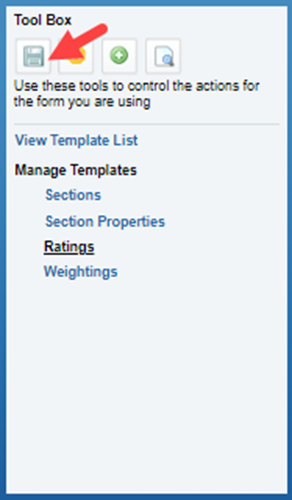Review templates will determine what the employee’s individual review outline will be. Each employee must have a review template assigned to them if they are to receive a review. Review templates can be assigned directly in the employee profile, utilizing the group feature, or by default. To verify how review templates are currently assigned to employees in PerformSmart, please run the report “Review Template Assignment.” More information about this report can be found here.
Step 1: Navigate to Review Template module
Under the Administration tab, select Review Templates in the left-hand menu.
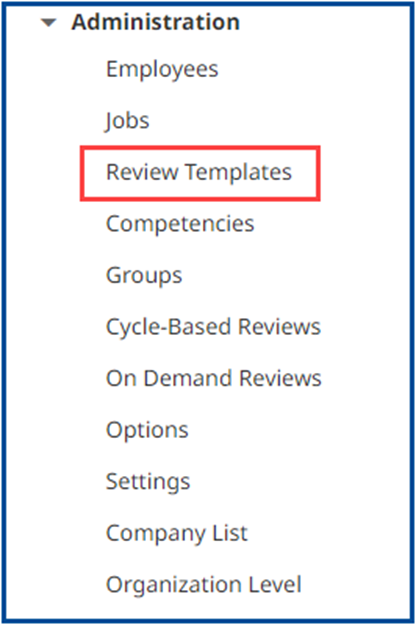
Step 2: Create template
In the Tool Box, click the green circle button to create a new template.
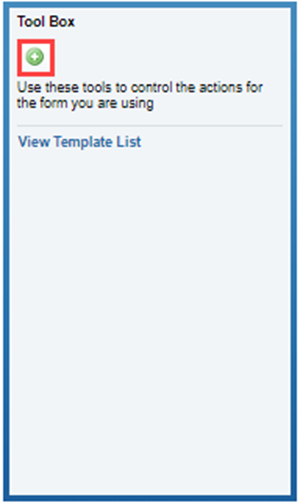
You can then create a new template from scratch or you can duplicate and modify an existing template. Once you select the template creation option, click GO.
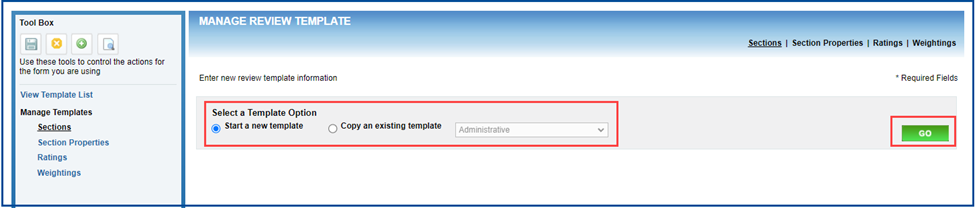
Step 3: Modify sections
In the Tool Box, under Manage Templates, click Sections to do the following:
- Add or modify the review template name.
- Mark a review template as active or inactive.
- Assign a review template as the default template.
- Add, remove, and/or arrange the sections in the review template.
- To add or remove a section, select the section name from Available Sections or Selected Sections and click add section or remove section.
- To re-arrange the order of the sections, select the section name in Selected Sections and click the up and down arrows.
Step 4: Modify section properties
In the Tool Box, under Manage Templates, select Section Properties. To modify each section, click on the section title to expand the section’s properties.
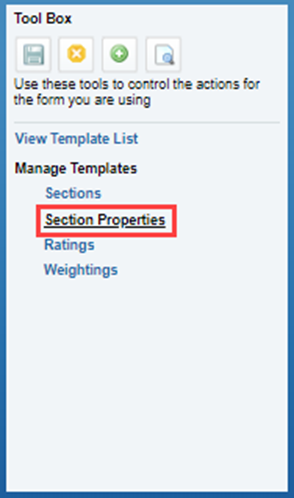
Review Header
Displays basic information about the review.
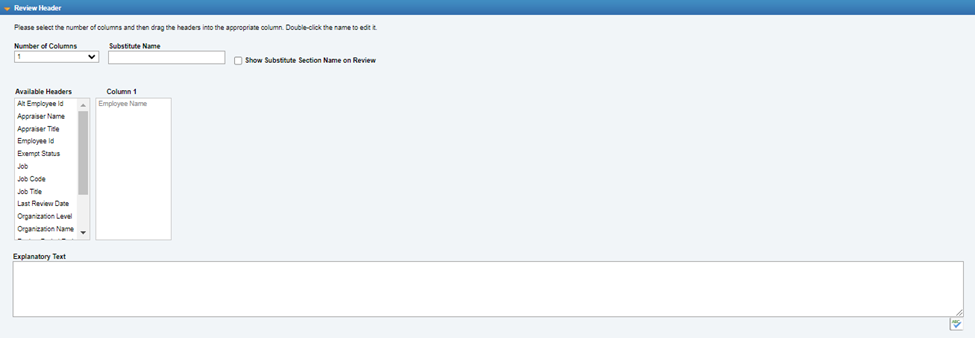
- Option to have 3 columns with customizable fields.
- Ability to rename this section and show the substitute section name on the review.
- Explanatory text provides an area to welcome the employee to the review, explain the purpose of the review, etc.
Current Goals
Employee’s goals that have end dates falling within the review period’s beginning and end date will display in this section in the live review. For more information on goals, please click here.

- Can rename this section and show the substitute section name on the review.
- After each goal is rated, the combined average rating for the section can be applied towards the overall review rating dependent on if the section uses goal weighting. To exclude this section in the overall review rating, uncheck the “Use Goal Weighting” box.
- Explanatory text provides an area where you can describe this section.
Development Plan
The Development Plan section will, at review time, display selected coaching ideas based on choices made when rating performance competencies.
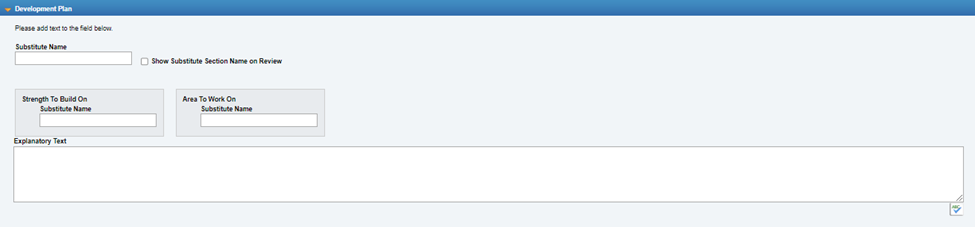
- Can rename this section and show the substitute section name on the review.
- Can rename the sub sections “strength to build on” and “area to work on.”
- Explanatory text provides an area where you can describe this section.
Employee Post-Review Feedback
This section, when included on a review, is only editable by the employee at the end of the review process. (Employee Self-Review will need to be included when creating a review cycle for this section to show in the review).

- Can rename this section and show the substitute section name on the review.
- Can include this section when printing a review.
- Explanatory text provides an area where you can describe this section.
Future Goals
Employee’s goals that have end dates falling after the review period end date will display in this section. More information about goals can be found here.

- Can rename this section and show the substitute section name on the review.
- Explanatory text provides an area where you can describe this section.
Job Duties
If the employee’s assigned job code has job duties entered, then they will display here. For more information on job codes please click here.

- Can rename this section and show the substitute section name on the review.
- One of the rated sections available where an employee can be rated on their job duties. To exclude this section in the overall review rating, uncheck the “Use Job Duty Weighting” box.
- Explanatory text provides an area where you can describe this section.
Performance Competencies
These are the abilities needed to perform the tasks in a role or job. For each competency, there will be a set of competency factors. For more information on competencies please click here.
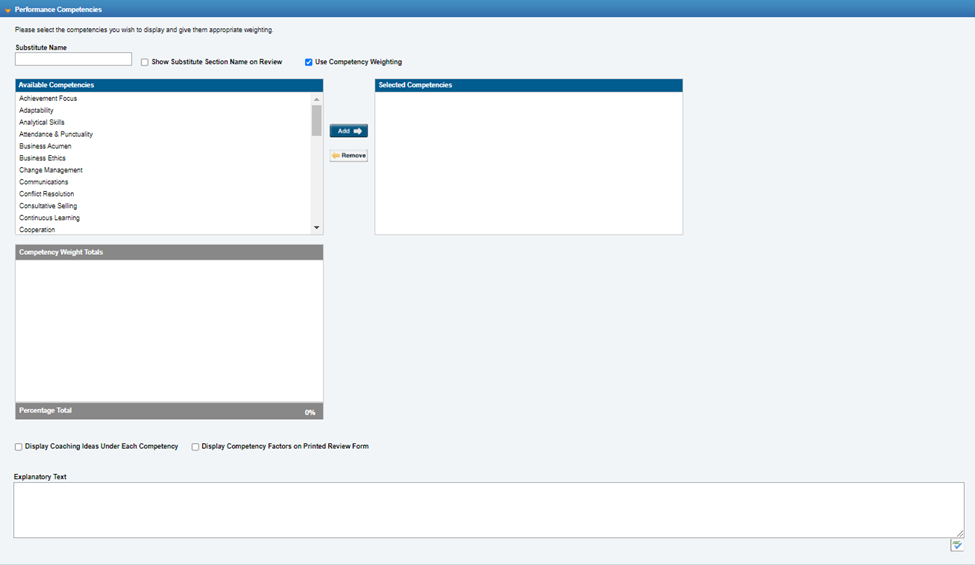
- Can rename this section and show the substitute section name on the review.
- To add a competency to the review template:
- Select the competency from the Available Competencies section.
- Click Add.
- To remove a competency from the review template:
- Select the competency from the Selected Competencies section.
- Click Remove.
- After each competency is rated, the combined average rating for the section can be applied towards the overall review rating dependent on if the section uses goal weighting. To exclude this section in the overall review rating, uncheck the “Use Competency Weighting” box.
- If the “Use Competency Weighting” box is checked off, each selected competency must have a weighting percentage entered in to equal a combined 100%.
- Check off the box “Display Coaching Ideas Under Each Competency” to enable this option.
- Check off the box “Display Competency Factors on Printed Review Form” to enable this option.
- Explanatory text provides an area where you can describe this section.
Rating Ranges
Ratings will define how the rating system is set up for a review template (e.g., 1-4, 1-5, etc.) This rating setup will apply to all included sections that involve ratings such as current goals, job duties, and performance competencies. This section will not display in the live review within PerformSmart but will display when printed.
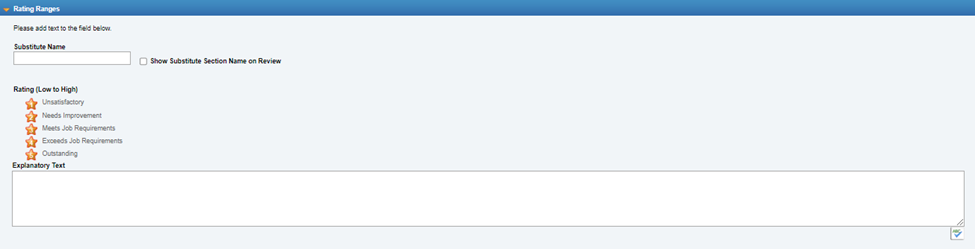
- Can rename this section and show the substitute section name on the review.
- Explanatory text provides an area where you can describe this section.
Signature Block
For printed versions of a review there is the option to include a signature section. This section will not display within PerformSmart but will display when printed.
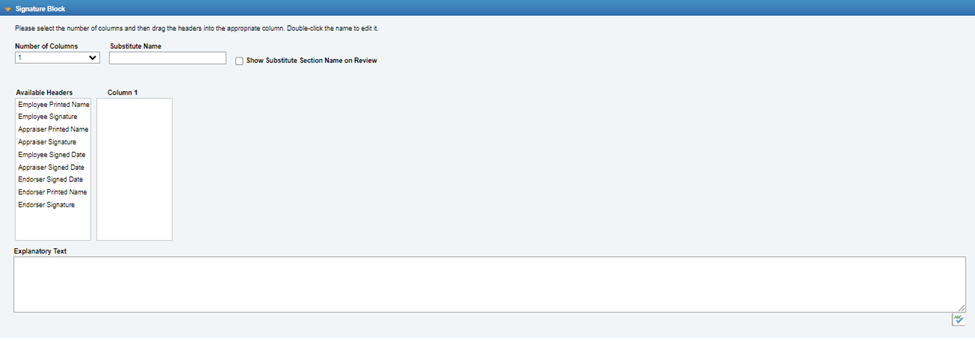
- Option to have up to 2 columns with customizable fields.
- Can rename this section and show the substitute section name on the review.
- Explanatory text provides an area where you can describe this section.
Summary
Reviewers can add additional comments about the review period.

- Can rename this section and show the substitute section name on the review.
- Explanatory text provides an area where you can describe this section.
User Defined Content
Use this section if you would like to have a section that involves only comments and no ratings.

- Can rename this section and show the substitute section name on the review.
- Explanatory text provides an area where you can describe this section.
Step 5: Define Ratings
In the Tool Box, under Manage Templates, select Ratings. Ratings will define how the rating system is set up for a review template (e.g., 1-4, 1-5, etc.) This rating setup will apply to all included sections that involve ratings such as current goals, job duties, and performance competencies.
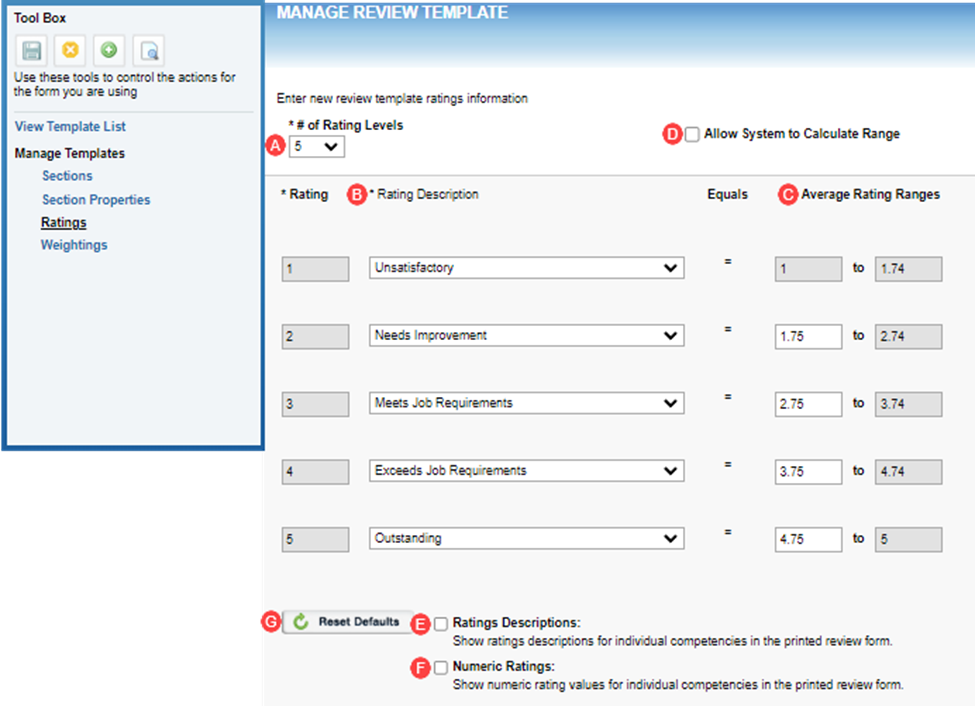
- The default rating section includes 5-star ratings. You can change the number of stars to range between 2-5.
- The default rating section includes these standard rating descriptions: unsatisfactory, needs improvement, meets job requirements, exceeds job requirements, and outstanding. If you would prefer to change the verbiage, please see instructions here.
- The default rating ranges start at 1 and end at 5. You can customize the rating scale by changing the number in the left column which will auto populate the numbers in the right column.
- Check off the box “Allow System to Calculate Range” will remove the option to customize the rating scale numbers and change the numbers back to the default scale.
- Check off the box “Rating Descriptions” if you would like to show the rating descriptions for individual competencies in the printed review form.
- Check off the box “Numeric Ratings” if you would like to show the numeric rating values for individual competencies in the printed review form.
- Clicking the Reset Defaults removes any customizations done in this section and revert all fields to their defaults.
Step 6: Define Weightings
In the Tool Box, under Manage Templates, select Weightings. The overall rating of the review is determined by each rated section’s rating. You can adjust the weight of each rated section by changing the percentage in the weight column. Please note that all sections combined must equal 100%.
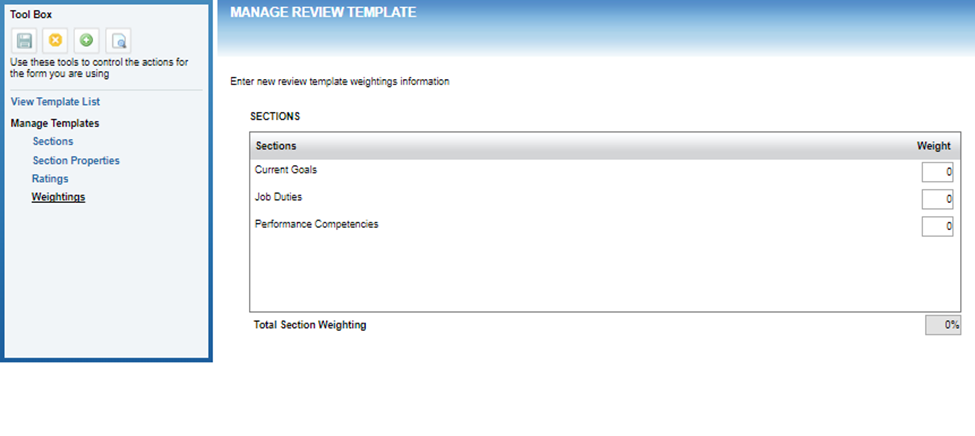
Step 7: Preview template
To preview a review template’s outline, please click on the preview button in the Tool Box or on the weightings tab click Preview Template.
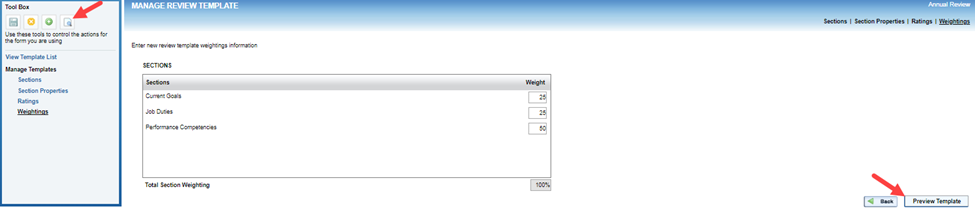
A new window will display the review template outline with any customizations. Note that this outline will not show employee data. To exit the preview, please click the cancel button.
Step 8: Save template
To save changes to a review template, please click on the save icon in the tool box. We recommend periodically saving while making changes.