Sending accruals and time data to Insperity payroll overview
Time tracked within Time and Attendance can be sent to Insperity Payroll with minimal user intervention. This document outlines the steps for a system administrator to successfully submit payroll.
Getting ready: running reports
Running suggested reports prior to exporting payroll will ensure that timesheets are completed and correct. The specific reports to be run are based on the needs of each customer and should be discussed with the Time and Attendance representative.
Some common reports include:
- Admin – Missing Punch to ensure there are no missing punches, “
- Admin – Request to look for unanswered requests, and
- Payroll – Transfer to review time.
To access the requests page, follow the below steps:
- Open the Reports folder located within the Main Navigation menu.
- Click on the Generate Reports page.
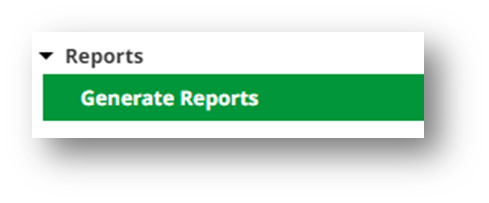
Getting ready: approving time
The Approvals page is used to approve timesheets at the end of a pay period. It provides one place for reviewing timesheet hours for many or all employees at once.
- In the Main Navigation menu, open the End of Period Procedures folder.
- Click on the Approvals page.
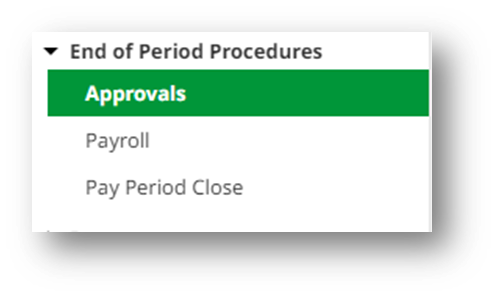
- Click on the Launch Approvals button.
- Ensure that all employees have checkmarks in the checkboxes by their name. You can use the Filter List drop-down at the top to get the list of only unapproved employees. You may also sort the screen by Supervisor or Pay Group.
- Outstanding time off requests for the current period must be acted upon, and all missing punches must be fixed prior to approving time.
Sending accrual and time data from Time and Attendance
- In Time and Attendance, open the End of Period Procedures folder located within the main navigation menu.
- Click on the Payroll menu item.
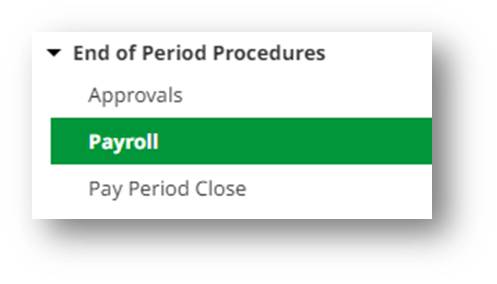
- Time and Attendance will now auto-populate payrolls that have been created in Insperity Payroll.
- If a Client ID is not active in Insperity Payroll, no payroll export will exist in Time and Attendance.
- If there are multiple Client IDs, each will appear separately. Locate the payroll to export based on Company ID and date.
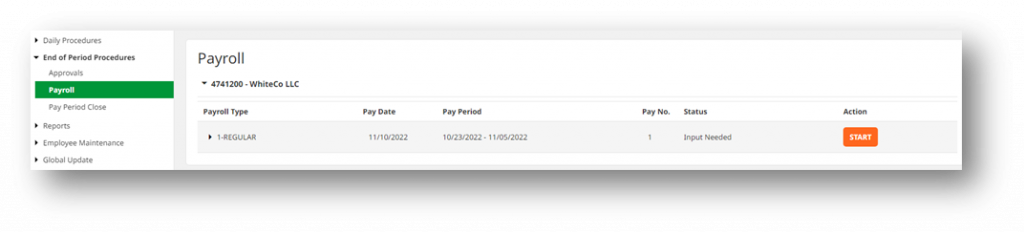
- Click on the payroll’s Start button, located on the far right of the row within the Action column.
- Warnings and errors may appear at this time. Errors must be fixed prior to a successful payroll export by following the steps on screen. Once the errors are fixed, repeat steps 4-5 to transmit the corrected file.
- If your data has previously been transmitted to payroll, the button will display Re-Start.

- A progress bar with show the current step in real-time
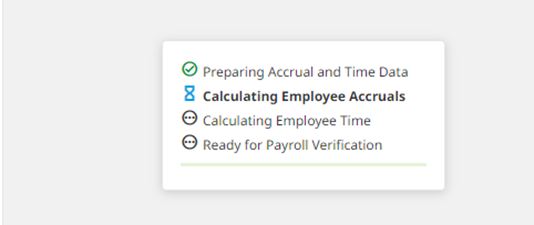
- Repeat steps 4-5 for any additional company IDs.
- A success message will display. Click OK to be brought to Insperity Premier payroll module to verify and finalize payroll.
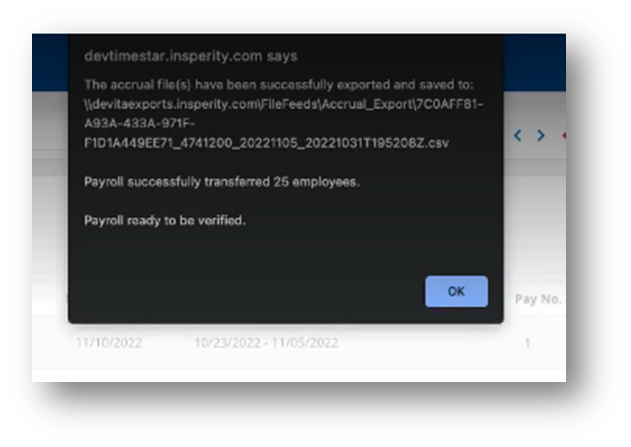
Completing the payroll submission in Insperity Payroll
- From Insperity Premier, open the Company folder and click on the Payroll page.
- Find the correct Client ID and Pay Date, and click on its corresponding Action drop-down.
- Select the Verify Payroll option.
- Review and correct warnings and errors
- Click Submit Payroll
- Repeat steps 5-7 for any additional Client IDs.
Ending the Pay Period
The final step that an administrator must take in Time and Attendance at the end of every pay period is to formally end the pay period. This action should not be taken until all of the timesheet approvals have been completed, payroll has been processed, and checks have been cut. Ending the pay period commits all of the timesheet and accrual information into history and advances the dates of the current pay period forward. To end the current pay period(s) in the Time and Attendance system, follow the steps below:
- In the Main Navigation menu in Time and Attendance, open the End of Period Procedures folder.
- Click on the Pay Period Close page.
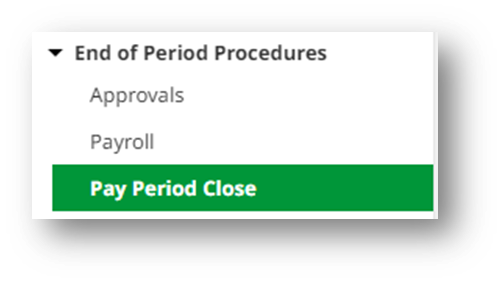
- Select the appropriate pay period to end using the Select Pay Period drop-down. Verify that the Period to End and Next Period fields are accurate. Payroll History and Accruals History drop downs should be set to “Yes”.
- Click the End Period button.
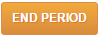
If any missing punches or outstanding requests exist, an error will appear, and the pay period will not end. These errors must be resolved prior to completing the end-of-period processing. A confirmation will appear if the pay period end was successful.
