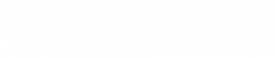Friday, June 7th, 2024
Highlights
isolved People Cloud version 10.10 includes enhancements for payroll contacts, tax updates, and continued improvements to make the user experience more seamless for all users.
Payroll & Tax
- Manage company contacts by company or pay group for accurate communication and reporting
- State tax changes in California and New York
- Local tax changes in Alabama, Ohio, and Pennsylvania
- Geographical coding changes for work locations in Colorado, Missouri, Pennsylvania and Texas
Leave Management
- Leave plans no longer appear to be inactive for newly hired employees who are automatically enrolled
Self-Service
- Minor update for desktop and mobile users to streamline the user experience across platforms
- Time off balances now display correctly for Compensatory Time
Payroll & Tax
Designate company contacts for specific pay groups
Make sure the right people in your organization are listed as contacts for employee communications, payroll notifications, and tax reporting
You can now assign contacts to specific companies and pay groups to spread the work among different teams and make sure the right people are included.
Client administrators can update their organization’s contacts by navigating to Client Management > Client Maintenance > Contacts.
- Client users with the Client Maintenance role can view and edit contacts and types.
- Client users with the View Client Base role can view contacts but cannot make changes.
When you navigate to the updated Contacts screen, you’ll notice the new Search so you can easily find company administrators from the list. The updated screen makes it easy to see their current configuration.
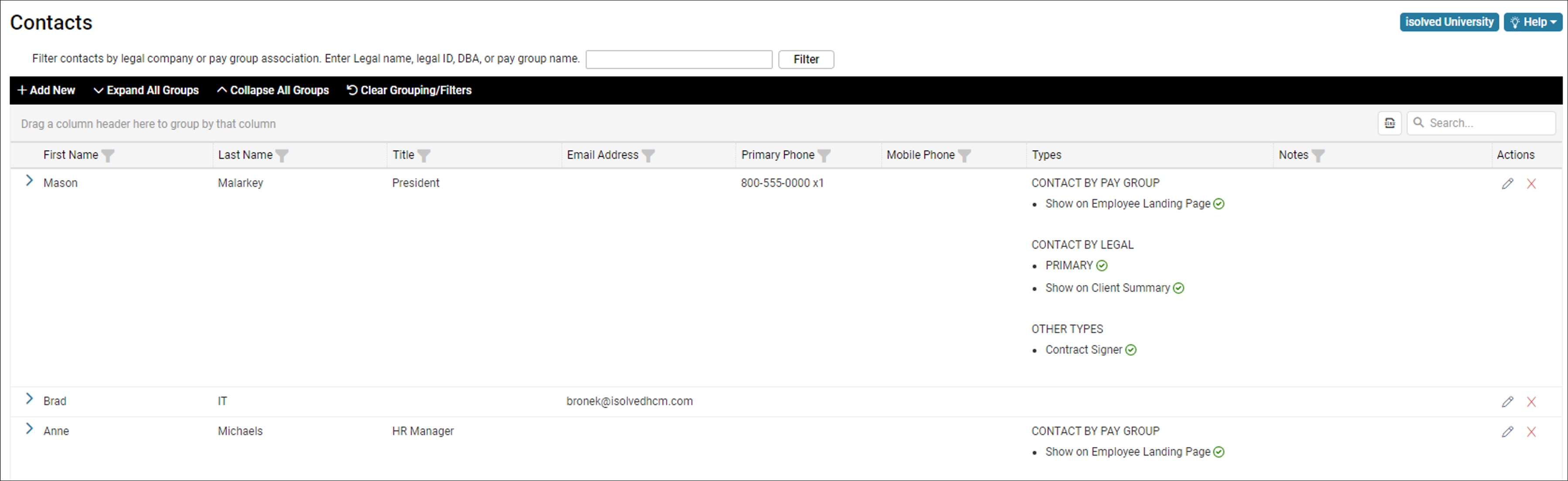
Contact Types are changing with this release
In addition to being able to assign contacts at the company and pay group level, updated Contact Types in this release are used to link those individuals to specific system processes. Some contact types are just there to help your Insperity service team understand who handles different responsibilities in your organization, while others control notifications, report signatures, and feature access.
| Contact Type | Used By | Purpose |
|---|---|---|
| Benefits | Insperity | Identifies the primary contacts responsible for benefits in your organization. |
| Certified Payroll Signer | System | The Certified Payroll Signer contact name and title are used in the Name of Signatory Party section of the federal WH-347 Certified Payroll reports and some state and local certified payroll reports. |
| Contract Signer | Insperity | Identifies the primary contract for any Delivery Order updates or contract changes. |
| Employee Contact on Welcome Page | System | Use this designation to display contact information to employees on the Employee Welcome screen in Employee Self-Service Classic View (ESS) and the Company page in the Adaptive Employee Experience (AEE). Name, title, email, and phone numbers are shown. Multiple contacts can be displayed on the Employee Welcome page. |
| Equifax TWN | System | Primary contact to administer The Work Number offering from Equifax. * Requires use of Equifax The Work Number offering |
| HR | Insperity | Identifies the primary contacts responsible for Human Resources in your organization. |
| Include on Timesheet | System | If this contact type is selected, the Name, Primary Phone, and Fax will print on the Payroll Timesheet reports in the “To Phone in your Payroll” section. |
| isolved Share & Perform Admin | System | Indicates the user is an administrator for Share & Perform * Requires purchase of Share & Perform |
| isolved WOTC Services | System | Indicates the user is the primary contact for Work Opportunity Tax Credit Services. This user will appear on WOTC reporting. * Requires separate isolved WOTC Services contract |
| IT & Technology | Insperity | Identifies the primary contacts responsible for IT, technology, and integration in your organization. |
| Payroll | Insperity | Identifies the primary contacts responsible for payroll processing in your organization. This contact is displayed on the Payroll Dashboard used by the Insperity Fulfillment team to print and send physical checks each payroll. |
| Primary | Do not use | This is a legacy contact type that is no longer in use. |
| Show on Client Summary | Insperity | Displays the user on the Client Summary screen used by your Insperity service team. Typically, primary contacts are included. Multiple contacts can be displayed on the Client Summary screen. |
| Tax – 1096 (W-2 Annual Transmittal) Signer | System | Name of Person to Contact listed on the IRS Form 1096, Annual Summary and Transmittal of U.S. Information Returns Only one client contact should be designated as the 1096 contact for each company or pay group, and their Title and Primary Phone Number must be entered. |
| Tax – 1099/W-3/WOTC | System | The W3 contact will be listed as the Employer’s Contact Person on the IRS Form W-3, Transmittal of Wage and Tax Statements. The name, primary phone, fax, and email address will be included on the printed form and in electronic W-2 files. You must complete the optional Primary Phone, Fax, and Email Address fields for the contact you designate as W3. Only designate one Client Contact as W3 for each company or pay group. |
| Tax – Form Signer | System | The Tax Filing contact name, title, and phone number are used on tax forms and electronic tax files. Only one client contact should be designated as the Tax Filing contact for each company or pay group, and their Title and Primary Phone Number must be entered. |
| Third Party | Insperity | Identifies third party contacts who you’ve granted access to perform specific functions in isolved. |
| Training & Development | Insperity | Identifies the primary contacts responsible for training and talent development in your organization. |
While Notification Types have not changed with this release, you can now designate different contacts at the company or pay group level to receive the notifications. For example, if different people process payroll for each pay group, each one can now receive a system notification reminding them to run the payroll.
Use these notification types:
| Notification Type | Used By | Purpose |
|---|---|---|
| Client Processor Notifications | Insperity | Used by your Insperity Payroll & Fulfillment service team |
| Client Transmission Alert | Insperity | Used by your Insperity Integrations service team |
| Duplicate Direct Deposit Notification | System | Sends a system-generated notification email to the designated client user if the same employee direct deposit account is entered more than once for fraud prevention. Emails will only be sent for employees in pay groups the client user has permission to access. |
| Payroll Notification | System | Sends a system-generated notification email to the designated client user when a payroll is processed. Emails will only be sent for pay groups the client user has permission to access. |
| Payroll Run Date Reminder | System | Sends a system-generated notification email to the designated client user if they have not processed payroll by the Run Date specified on the Payroll Run Schedule. Emails will only be sent for pay groups the client user has permission to access. |
Adding new contacts for client users
When you add new administrative users by going to Security > Client Users, you need to create a contact record for each one. The Add New button initiates the Client User wizard that walks you through designating the new contact types and specifying system notifications.
You’ll first designate System contact types by Pay Group or Legal Company. Insperity contact types will be listed in the Other Contact Types section.

Click Next and then choose the email notifications this client user should receive.
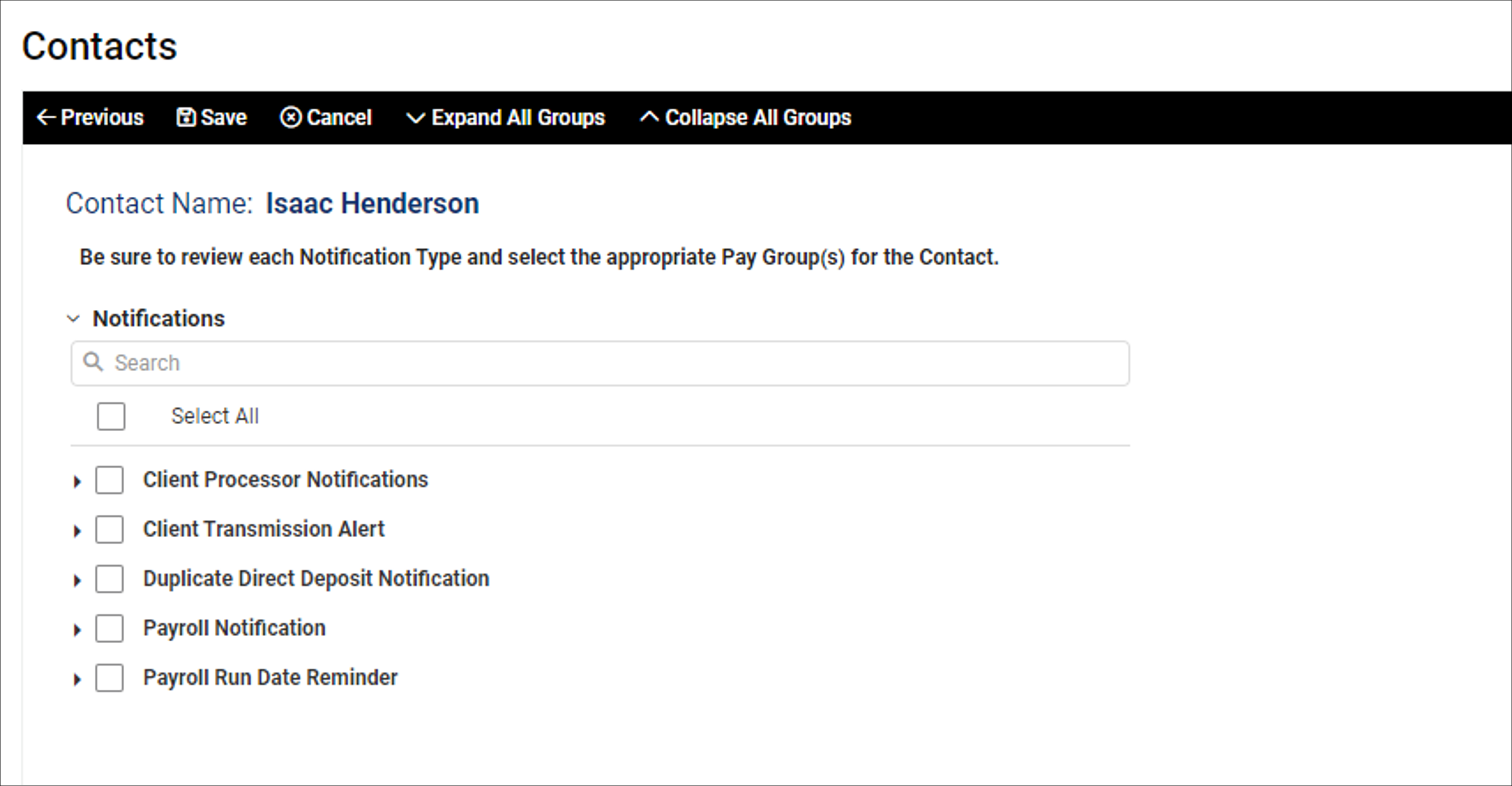
For assistance with changes to client contacts, contact your Insperity Payroll Specialist.
State and local tax changes
Updates to state and local taxes retroactively effective to 1/1/2024 are included in this release
Here is the list of tax changes:
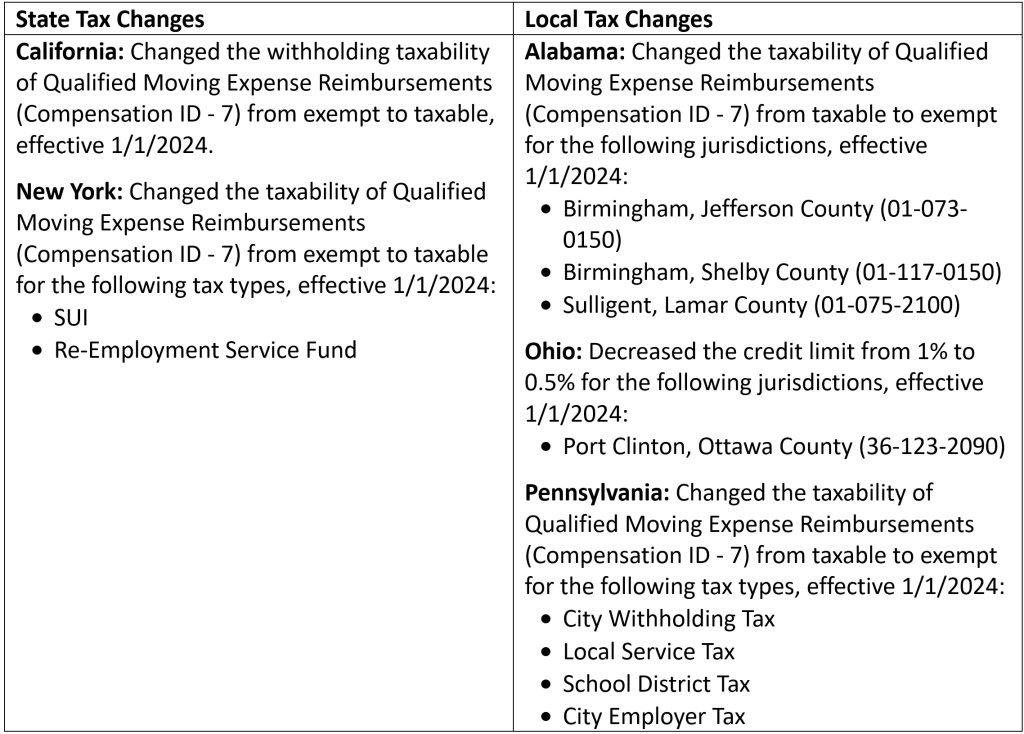
Geographical code changes for work locations in unincorporated areas
Geographical codes, or geocodes, are used to determine tax calculation rules for your work locations. Geocodes representing unincorporated areas which do not meet Vertex criteria to be supported have been inactivated with this release.
These geocodes have been phased out:
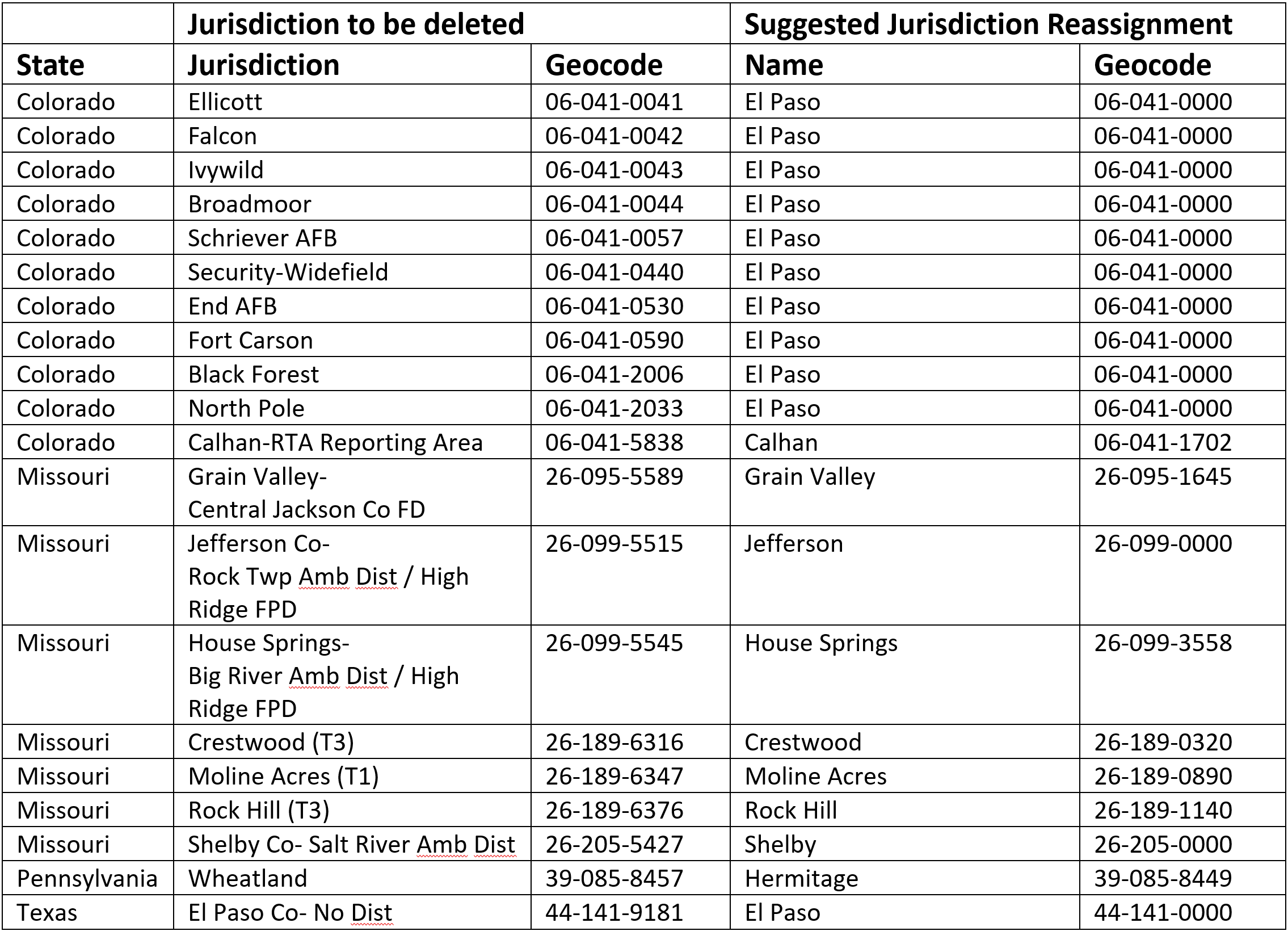
If you have work locations in these jurisdictions, please contact your Insperity Payroll Specialist for assistance with work location updates.
Leave Management
Accrual leave plan correction
Leave plans for new hires will be displayed as active
Prior to this release, when accrual plans were automatically assigned to new employees in their first payroll, they were listed as inactive on the Leave Accruals screen. They will now display correctly as active plans.
Self-Service
User interface updates
Header bar change to standardize the user experience
The black header bar at the top of the screen in the Adaptive Employee Experience (AEE) on mobile and desktop will change slightly with this release. The photo of the user who is currently logged in will be displayed on the far right and the notification and the bell icon for the settings menu will appear first.
Time Off Balances for Comp Time
The Time Off Balances screen will now correctly display balances for compensatory time plans
Prior to this release, some users were seeing a blank screen in the Adaptive Employee Experience (AEE) when they attempted to view their current balance for compensatory time plans. This has been corrected and the Time Off Balances will display correctly for all leave plan types.
For more information about the changes in the 10.10 release, contact your Insperity Payroll Specialist.