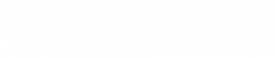Overview
In isolved, there are two separate workflows for entering paid time off (PTO):
- Employee workflow
In the employee workflow, employees use the Time Off Request or Absences screens in Employee Self-Service (ESS) to submit time off. This method fully automates the request and approval process in isolved. - Administrator workflow
In the administrator workflow, client administrators enter PTO hours in payroll without using the request process in isolved. This method is used by organizations where employees submit their time off requests on paper forms or in external systems, and administrators are responsible for entering the PTO hours that need to be paid.
You must choose one workflow, and PTO hours must always be entered using that method for PTO balances to update automatically.
Requesting & Entering PTO in the Administrator Workflow
In the administrator workflow, client administrators enter PTO hours in payroll without using the request process in isolved. Supervisors, managers, or client administrators enter time off on behalf of the employee when it needs to be paid. This can be done through the payroll time entry options:
- Individual Time Entry for one employee at a time
- Time Entry Grid or Labor Entry Grid for multiple employees
- Timecard Import for paid time off from an external system
2. Enter the number of time off hours that need to be paid using the appropriate earning. You may need to select a different time entry template if you do not see your PTO earning types in your default template. Refer to Customizing a Time Entry Template for further assistance.
3. If you are entering time for auto-paid employees, ensure the PTO earnings are configured to automatically reduce their salary hours. If not, reduce their salary hours accordingly.
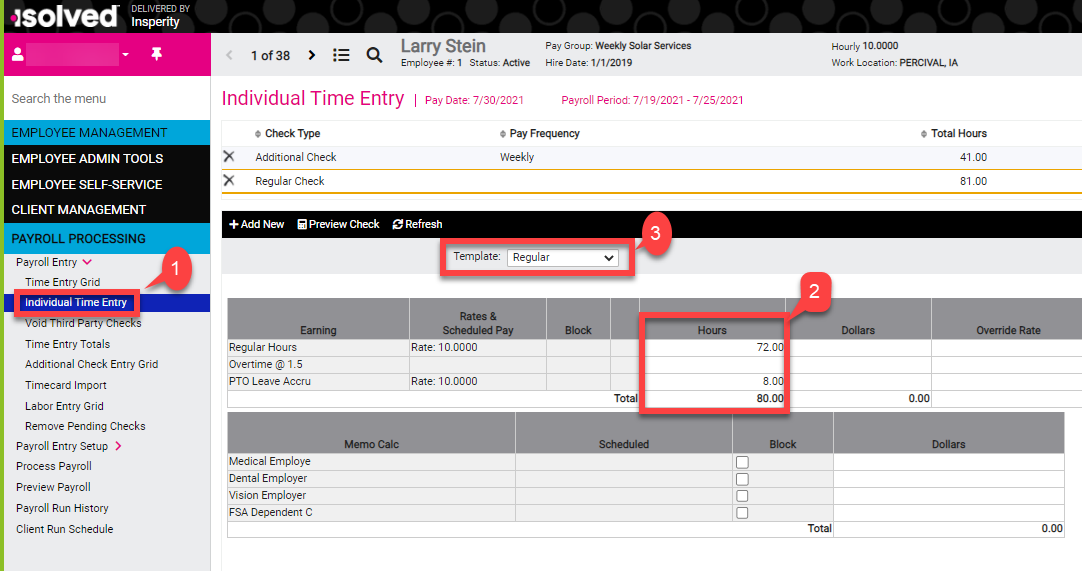
2. Locate the column heading for your PTO earning type. Enter the number of PTO hours that need to be paid. You may need to select a different time entry template if you do not see your PTO earning types in your default template. Refer to Customizing a Time Entry Template for further assistance.
3. If you are entering time for auto-paid employees, ensure the PTO earnings are configured to automatically reduce their salary hours. If not, reduce their salary hours accordingly.
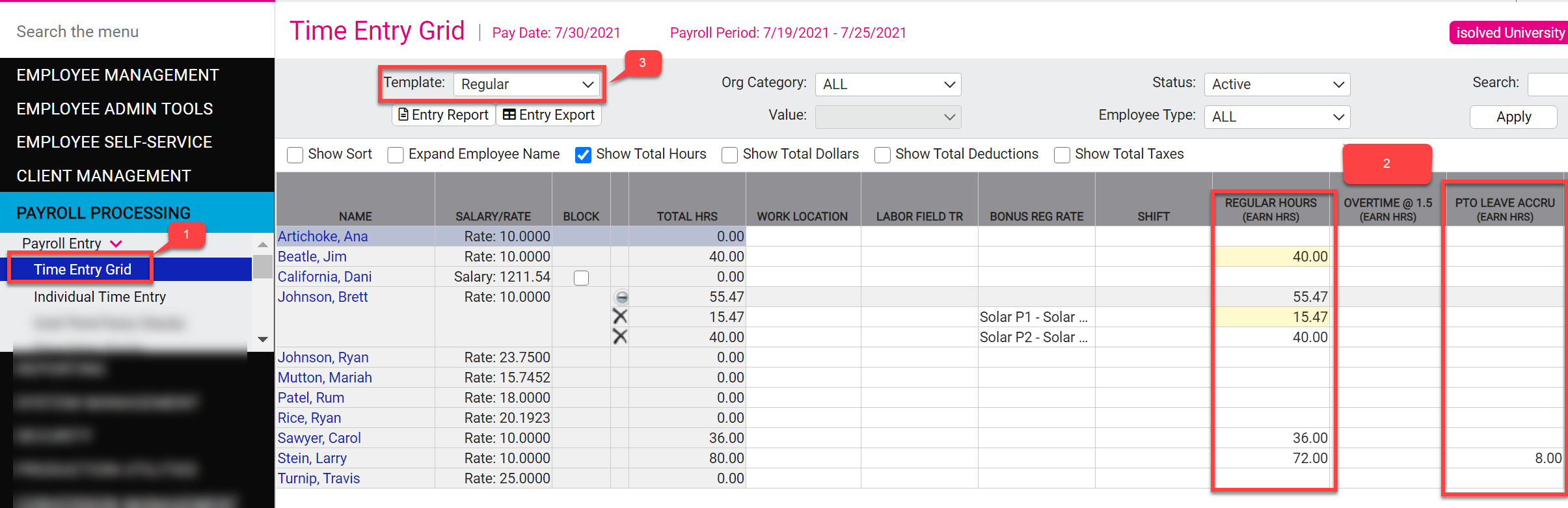
Requesting & Entering PTO in the Employee Workflow
With this workflow, employees are empowered to submit their own time off requests through isolved. Supervisors, managers, and client administrators can be notified or involved in the approval process. With the employee workflow enabled, PTO hours entered directly in payroll will not automatically reduce the leave balance. Instead, administrators can make updates on the employee’s behalf by entering the time off request or absence. If an administrator enters the request, it will be automatically approved.
Employees can submit their PTO requests from their Time Card in isolved Time or from the Employee Calendar. If enabled, employees may also enter absences directly on the Employee Absences screen. More often, the Employee Absences screen is used by supervisors, managers, or client administrators to enter time on the employee’s behalf.
2. Click the Request Time Off button in the time card toolbar at the top of the screen.
3. Enter the time off request.
a. Select the PTO type in the Absence Policy field.
b. Choose the date range for the requested time off in the From Date and To Date fields.
c. To display the time off requests at a specific starting time on the time card, enter the Start Time.
d. Enter the number of PTO hours requested per day in the Hours Per Day field.
e. To include comments with your request, enter them in the Comments field.
4. Click Save to submit the PTO request.
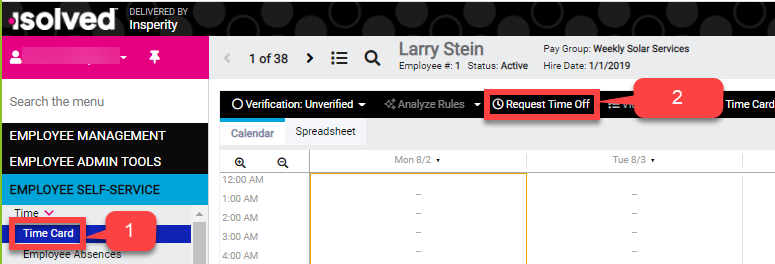
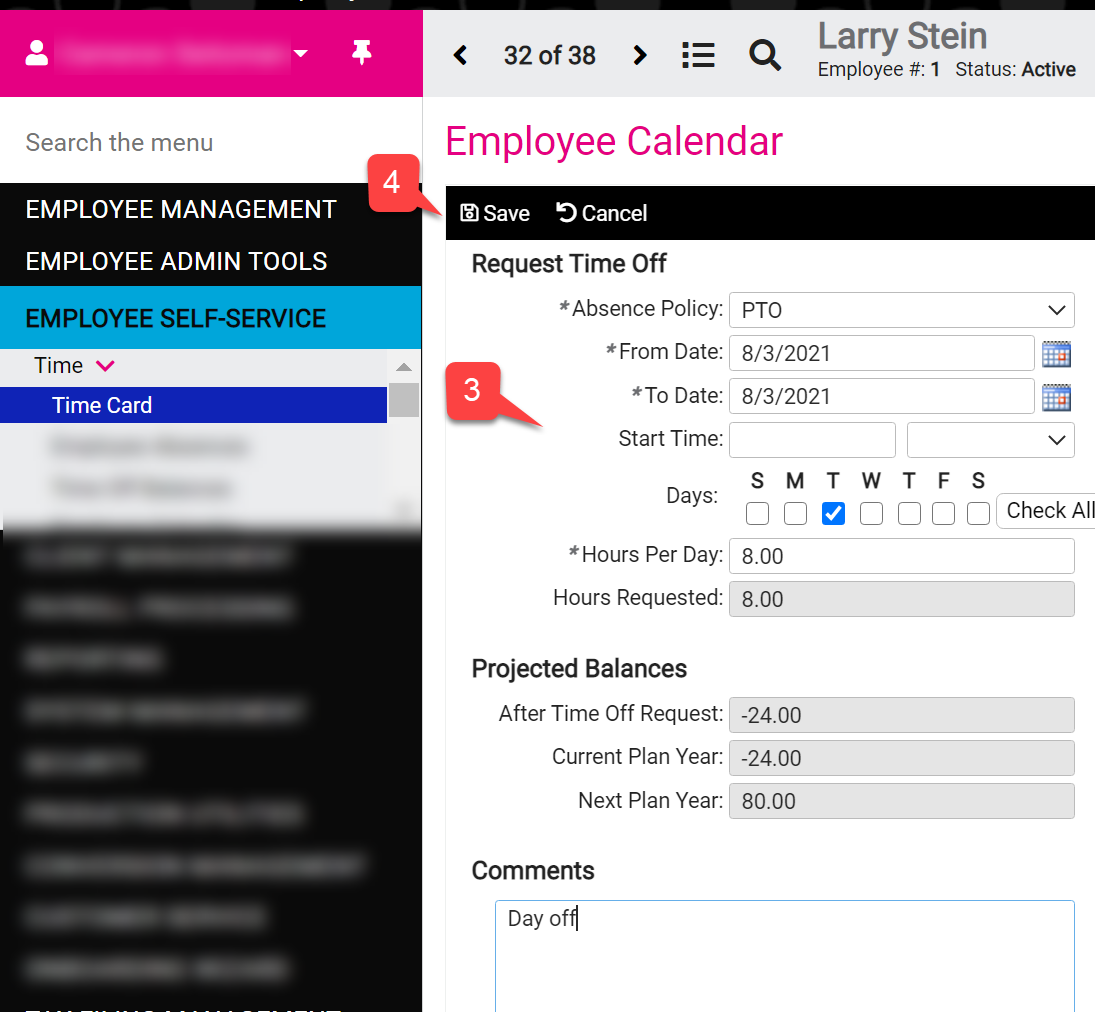
2. Click the Request Time Off button in the toolbar at the top of the screen.
3. Enter the time off request.
3a. Select the PTO type in the Absence Policy field.
b. Choose the date range for the requested time off in the From Date and To Date fields.
c. To display the time off requests at a specific starting time on the time card, enter the Start Time.
d. Enter the number of PTO hours requested per day in the Hours Per Day field.
e. To include comments with your request, enter them in the Comments field.
4. Click Save to submit the PTO request.
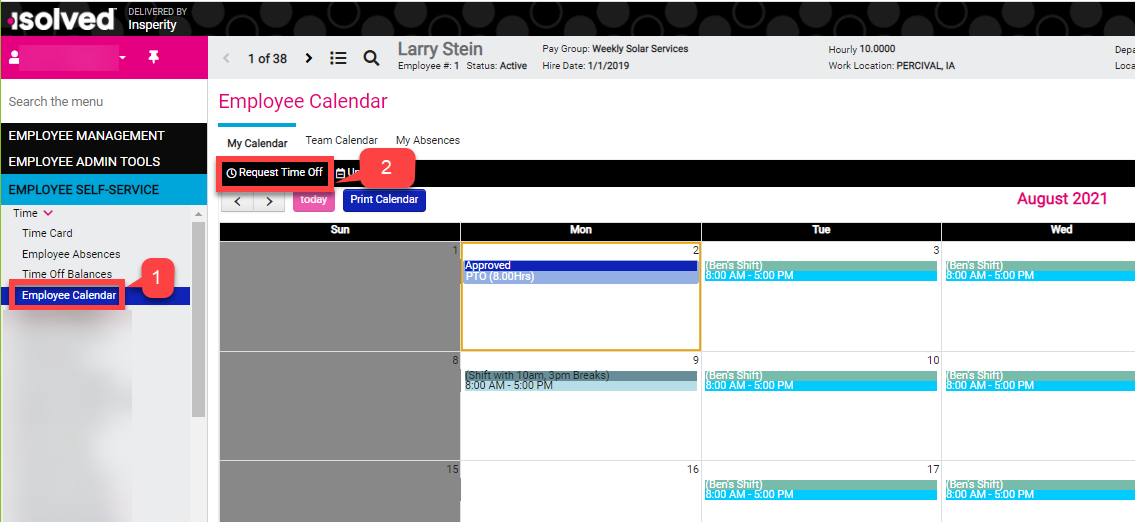
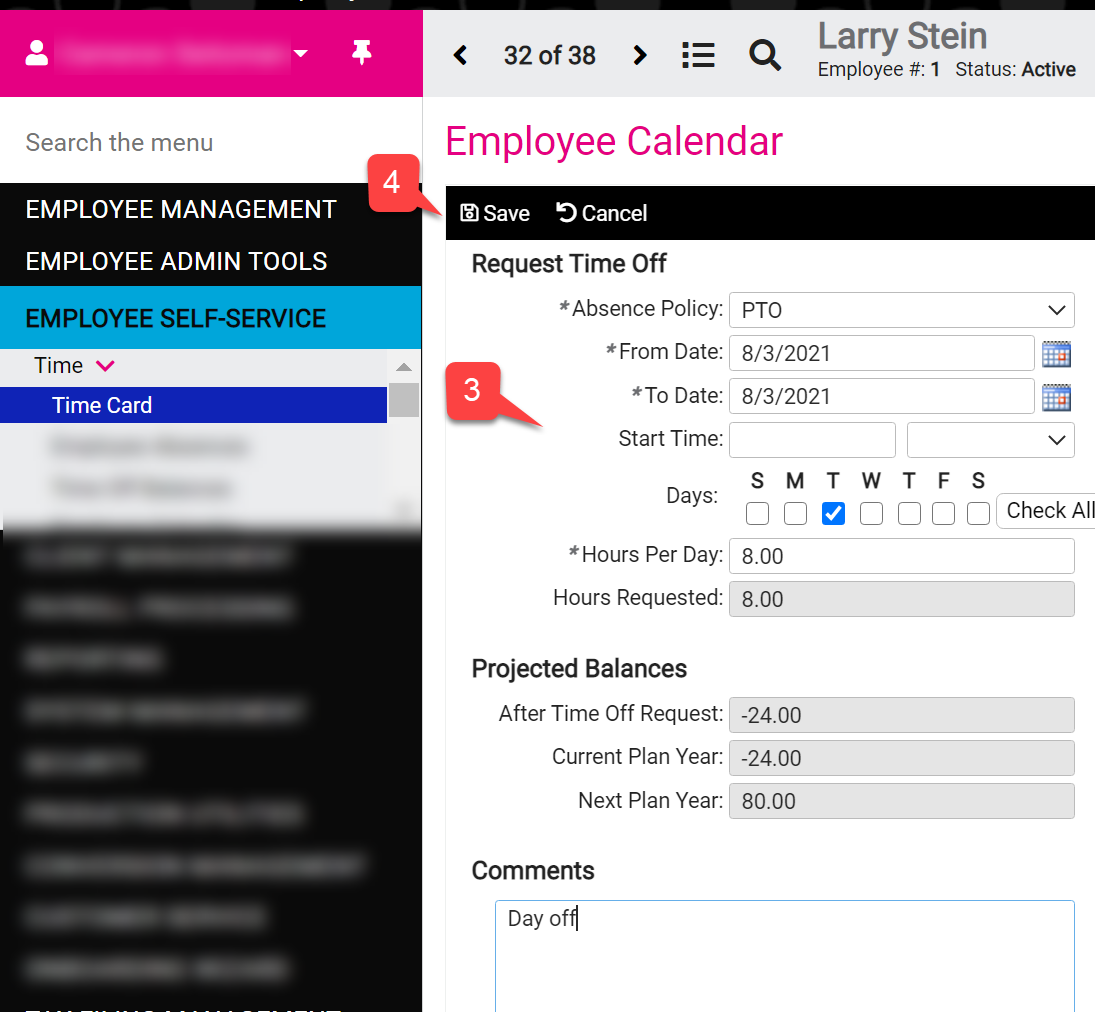
2. Click Add New to enter a new PTO hours record. Each day of PTO must be entered as a separate absence record.
3. Enter the absence.
a. Enter the date of the absence in the Absence Date field.
b. Select the PTO type in the Absence field.
c. Enter the number of PTO hours in the Hours field.
d. To display the time off requests at a specific starting time on the time card, enter the Start Time.
e. If this absence should not reduce the PTO balance, check Do Not Adjust Accrual Balance.
f. If you are recording an absence that was already paid for historical purposes and do not want to pay the employee for these PTO hours in the current pay period, check Do Not Pay to Employee.
g. To record comments with the absence, enter them in the Comments field.
4. Click Save.
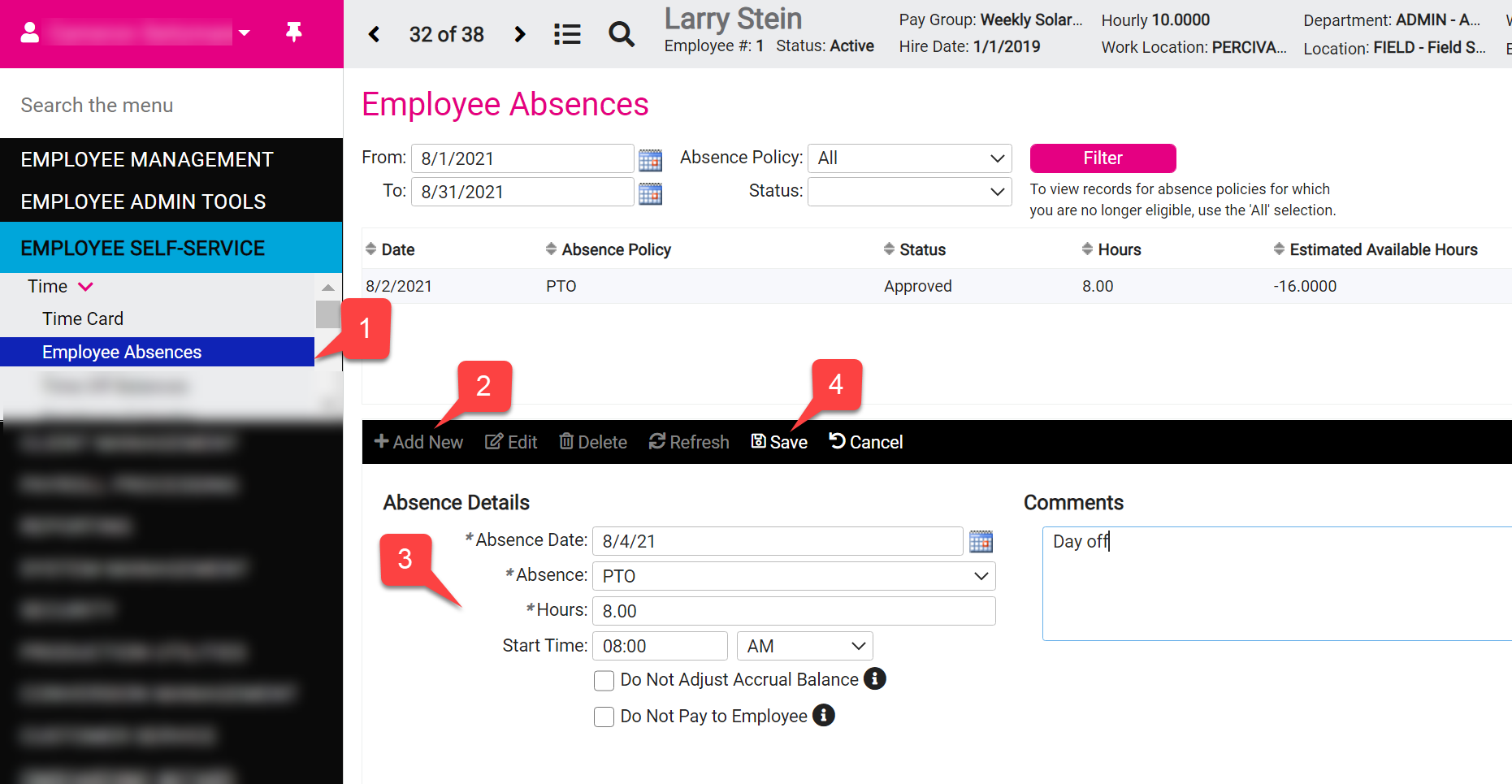
Related Articles
This article only discusses requesting and entering paid time off. For more information about approving or deleting submitted requests, review these articles: