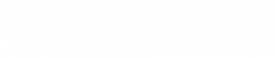New York City has amended its human rights law to require salary ranges on all job postings. The range for the listed maximum and minimum salary would extend from the lowest salary to the highest salary that the employer in good faith believes it would pay for the advertised job, promotion, or transfer.
This law takes effect on May 15, 2022.
- Employers with four or more employees in New York City will be required to add salary ranges (minimum and maximum) to external job postings, as well as internal postings for promotion or transfer.
- Independent contractors are included in the employer count; however, temporary employees (through an agency) are not.
- Reminder: NYC already has a law that a candidate’s salary history cannot be requested during the hiring process. The state of New York has that too, plus a pay equity law that prohibits unequal pay based on a protected classification.
- Currently, the geographic scope of the law is uncertain.
Including salary ranges in your Attract & Hire Job Postings
For clients using Attract & Hire (formerly called isolved Hire) to manage their hiring process, you can comply with the new legislation by including salary ranges in your job postings.
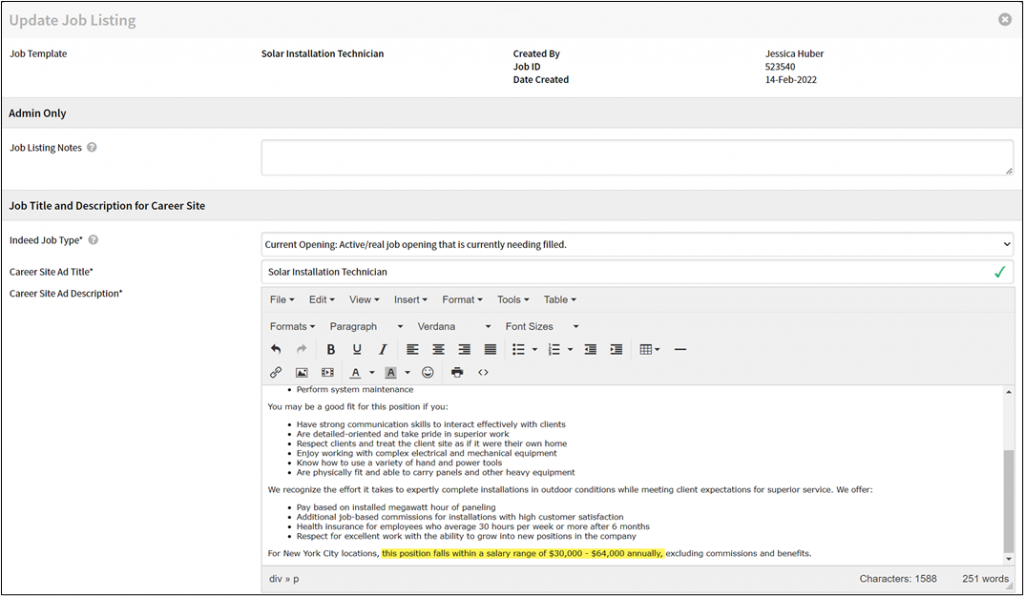
You can also specify the salary range within the Job Listing. Because not job boards accept the salary range details, we still recommend including it in the job posting as well.
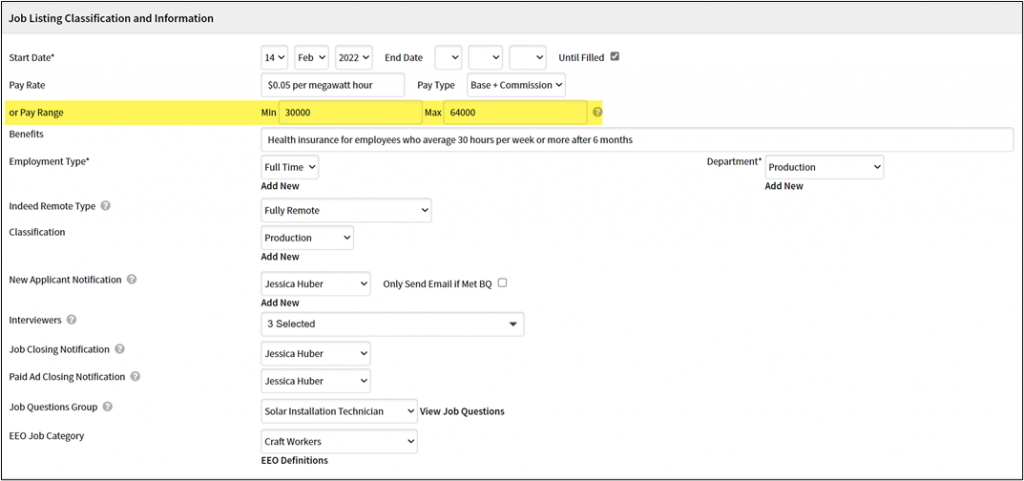
Although the law applies to the hiring process, you can set up salary grades in isolved to ensure the ranges listed in your job postings are being applied to your employees.
Setting up salary grades in isolved People Cloud
To add the pay ranges, navigate to Client Management > Tables > Salary Grades.
- Add the grade code and description.
- Click Add New.
- Salary Grade Code: Enter a code that identifies the grade.
- Salary Grade Description (optional): Enter either the job and/or experience needed for the grade.
- Click Save.
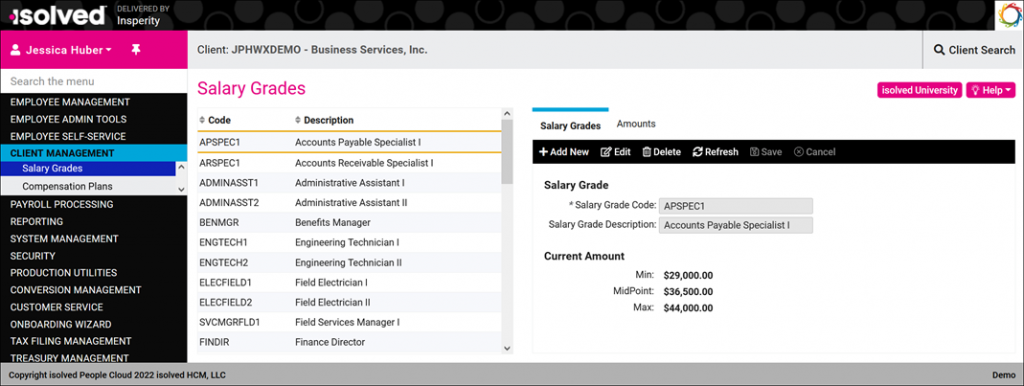
- Add grade amounts. Once you save the new salary grade record, the Amounts tab will be visible.
- On the Amounts tab, click Add New.
- Effective Date: Required. Enter the date when the salary range takes effect. You can enter multiple records to capture salary grade changes over time.
- Unit Type: Required. Choose Hourly, Monthly, or Annual to define how you will enter your range minimum and maximum amounts.
- Min: Required. The minimum pay based on the unit type selected for the Salary Grade. For example, if you chose Hourly as the Unit Type, enter the minimum hourly rate.
- Max: Required. The maximum pay based on the unit type selected for the Salary Grade.
- Click Save.
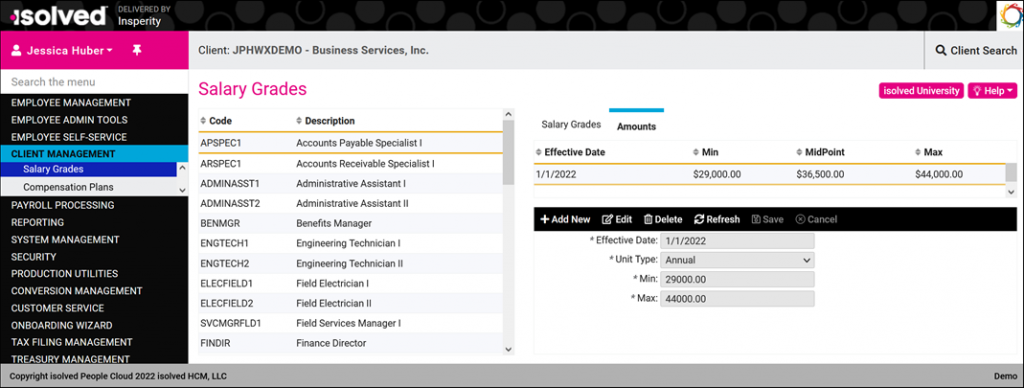
Assigning jobs to salary grades
To indicate which jobs are covered under the salary grade, navigate to Client Management > Job > Jobs.
- Click on the Job Code or Title to add the Salary Grade.
- Click Edit
- Choose the Salary Grade that applies to that job.
- Click Save.
For more information on setting up salary grades, see Salary Grades in the isolved University. You will be asked to provide your isolved University user email address and password. If you are having trouble accessing isolved University, please contact your Payroll Specialist.