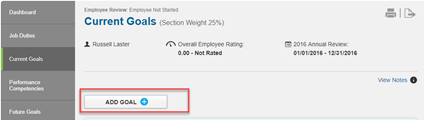NOTE: To be used prior to annual review cycle. Go to Goals in the left-hand menu. To access your employee’s goals, click on Team Goals. To add a goal to a review that is in progress, see Adding Goals to a Review that is in Progress.
Adding a goal for a single employee
To add a goal for a single employee, go to Goals. Click the Add Goal for Single Employee button.
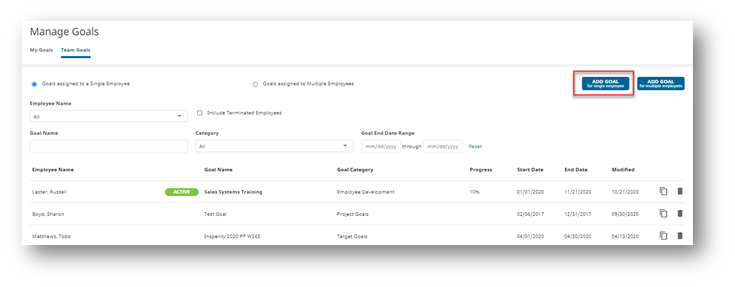
Enter the following Information:
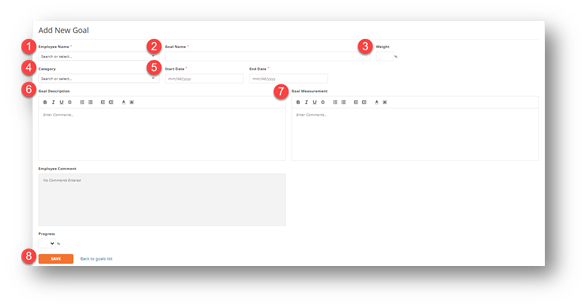
- Select the Employee Name from the drop-down box.
- The Goal Name of the goal you would like to enter.
- Optional: Choose a Weight you would like to assign to this specific goal to count toward their overall score. This is optional at this point in time; however, each goal will need to be weighted in a performance review. The employee will have an opportunity to weigh the goal in the performance review at review time.
- Optional: Select a Category for the goal.
- You must enter a Start Date and an End Date for the goal. The End Date will determine which goal(s) will be added to a performance review based on the performance review period.
- Enter a Goal Description.
- Enter a Goal Measurement.
- Save the goal.
NOTE: The employee or supervisor can edit and maintain this goal prior to or within the performance review.
Adding a single goal for multiple employees
To add a single goal for multiple employees go to Goals. Click the Add Goal for Multiple Employees button.
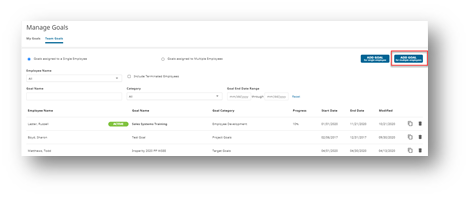
In Step 1, follow the instruction for adding a goal for a single employee as outlined above.
In Step 2, select the names of the employees to be included in the goal.
Save the goal.
NOTE: The employees cannot edit these goals. Only the supervisor can edit and maintain this goal on behalf of the employees.
Managing your multi-employee goal
You can use the filtering tools in the middle of your screen to find a goal that has already been entered.
Select Goals assigned to Multiple Employees and search for the name of the goal.
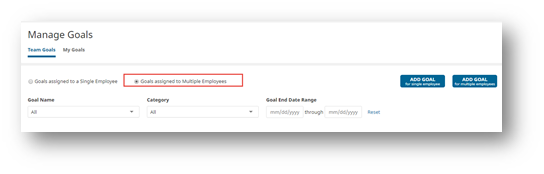
The delete icon allows you to delete the goal. Please note that you are not able to recover this goal once deleted. Deleting a goal will delete for all employees assigned to the goal.
The copy goal icon allows you to copy the contents of a goal to a new goal for a single employee.
To edit the goal, click on the goal name and make necessary edits. The edits will apply to all employees with this goal.
To remove an individual employee from the goal assignment, uncheck the name in Step 2.
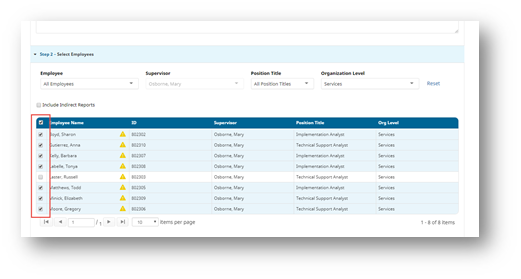
Adding goals to a review that is in progress
To add a goal to a review that is in progress, navigate to the Current Goals section in the performance review. Click Add Goal to create a current goal within the review.