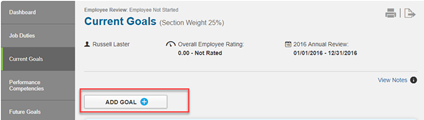Navigation
NOTE: To be used prior to annual review cycle. Go to Goals in the left-hand menu. To access personal goals, click My Goals. To add a goal to a review that is in progress, see Adding Goals to a Review that is in Progress.
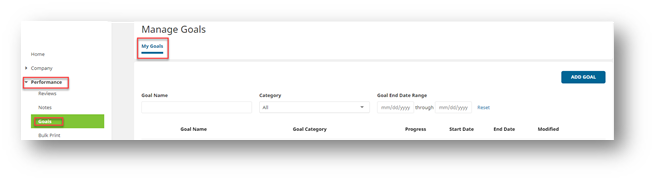
Adding a goal
To add a goal, click the Add Goal button.
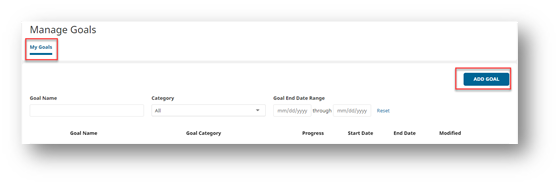
Enter the following information:
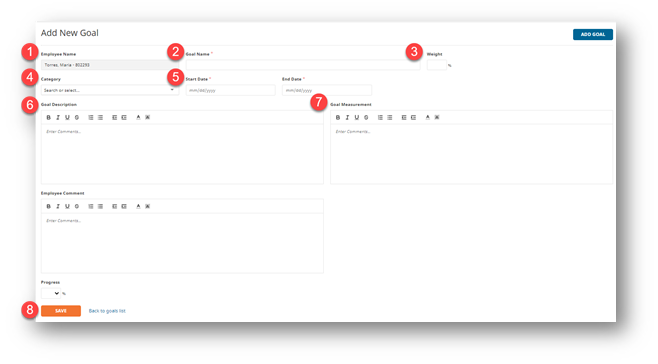
- Your Employee Name will be populated automatically.
- The Goal Name of the goal you would like to enter.
- Optional: Choose a Weight you would like to assign to this specific goal to count toward your overall score. This is optional at this point in time; however, each goal will need to be weighted in a performance review. You will have an opportunity to weigh the goal in the performance review at review time.
- Optional: Select a Category for the goal.
- Enter a Start Date and an End Date for the goal. The End Date will determine which goal(s) will be added to a performance review based on the performance review period.
- Enter a Goal Description.
- Enter a Goal Measurement.
- Save the goal.
To help employees stay aware of when a goal is nearing its due date, a homepage notification and an email will be sent when a goal is 30 days from the due date.
Managing your goals
NOTE: To be used prior to the annual review cycle. Go to Goals in the left-hand menu.
To access personal goals, click My Goals. You can use the filtering tools in the middle of your screen to find a goal that has already been entered.
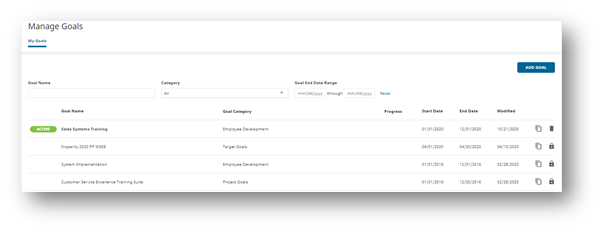
Find the name of the goal you would like to edit and click on the name to enter the details of the goal.
The green Active button indicates that this is a current goal not associated with a performance review.
Any goal with the lock icon means you are unable to edit the goal from the goals screen due to its association with a performance review either in progress or closed.
To edit the goal in a review that is in progress, edit the goal from within the performance review.
You may not edit any goal that is in a performance review that has been completed.
The delete icon allows you to delete the goal. Please note that you are not able to recover this goal once deleted.
The copy goal icon allows you to copy the contents of a goal to a new goal.
Updating your goals
Once you have entered into an active goal, you can update any of the information including adding a process percentage to indicate how far you have progressed in that goal or any comments you would like to add for that goal.
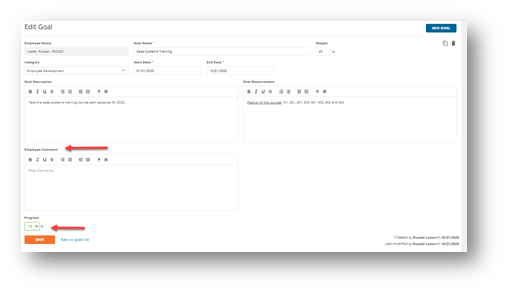
Adding goals to a review that is in progress
To add a goal to a review that is in progress, navigate to the Current Goals section in the performance review. Click Add Goal to create a current goal within the review.