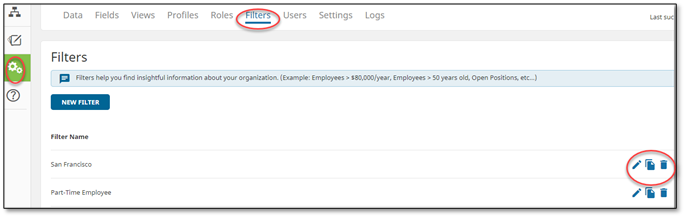What are filters?
Insperity Organizational Planning allows administrators to build preset filters for company use. Filters can be used in different areas of the chart including:
Charting space: A filter can be used to hide or “mute” boxes that don’t meet the filter’s criteria when viewing boxes in the Workspace.
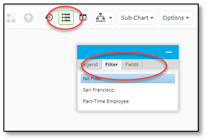
Advanced search: A filter can be used to limit results displayed while searching records in the search panel.
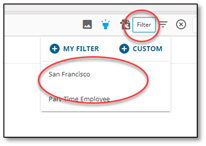
User security roles: A filter can be used to limit the data a user can view.
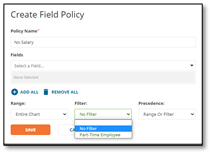
Using filters in your charting space
Filters in the charting space allows users either hide or mute boxes that meet the specific criteria defined by the filter. If filters have been set up, a user can find them with the control panel icon located in the top right menu. Clicking on the control panel will open a window with additional tabs. The filters tab will display if filters have been set up.
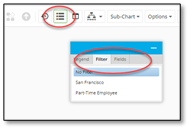
Once the filter has been selected, two choices will appear; Mute Others or Hide Others
Mute Others will mute the color of the boxes that do not meet the criteria of the filter.
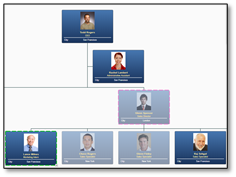
Hide Others will hide the boxes that do not meet the criteria. It is very important to note that if you were to attempt to hide a box that does not fit within the criteria and the box represents a supervisor of someone who DOES meet that criteria, then your chart will be blank.
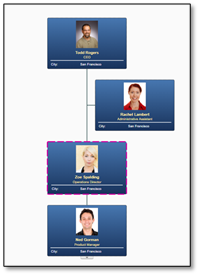
Using filters in your advanced search
Creating filters to use in the advance search panel will allow users to leverage the same preset filter when searching the chart. Administrator-defined filters can be found using the magnifying glass icon in the secondary panel.


Preset filters can be used alone to find employees that meet the criteria or as an addition filter to enable when using the search box.
Using filters in your roles
You can also use filters to limit the organizational records a user (or group of users) can view by associating the filter with a security role. You can also allow or not allow the role to have access to the filter.
The filter is used with the Employee Access and/or Planning Access to limit the boxes that a user can see or plan for.
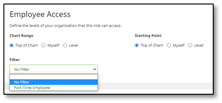
Filters can also be applied to Data Access Policies to limit the fields that can be seen by the users assigned that role.
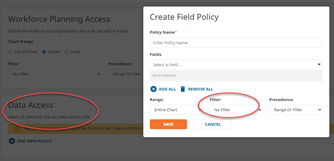
Creating filters
To create a filter, navigate to Administration, then Filters. Select New Filter.
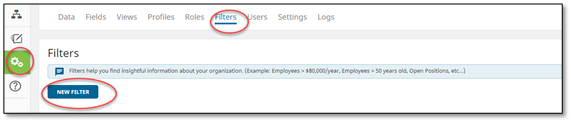
Add New Filter
Name your new filter. This name will be visible in the drop-down box for role-based users to select. Adding a description is optional but will allow a brief explanation for the more complex filters. The description is for your notes and does not display in the workspace tab.
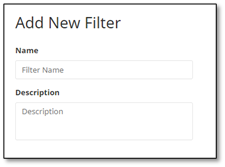
Conditions
Define the conditions of the filter.
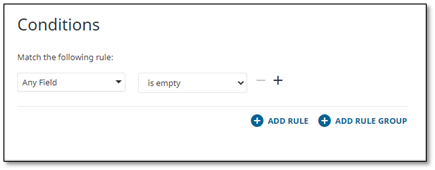
Create your condition by creating rules:
- Select the field that will decide the condition
- Select the qualifying argument (equal to, is, is not..)
- Then complete the qualifying condition
- Example, “Employee Status” is “Full Time”
To add more rows of criteria, click Add Rule, paying attention to the “Any” OR “All” conditions.
“Any” = Any of these conditions can be true
“All” = All of these conditions have to be true

Available to Features:
Select which features will be able to utilize these filters; Roles, Views, and/or Searches.
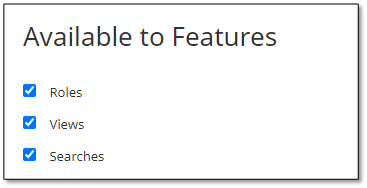
- Roles
- If selected, you can edit a Role so they only see the filtered chart data
- Views
- Choose whether to include this Filter in the Workspace’s Control Panel filter tab
- Searches
- Choose whether to include this Filter in the Advanced Search Panel
Available to Roles
Choose whether the listed Roles can use the control panel and advanced search panel button in order to apply this filter to their chart.
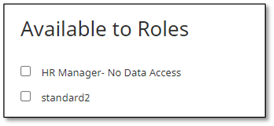
Editing filters
To edit any pre-defined filter, navigate to Administration, then Filters. A list of your filters will appear.
To edit the filter, select the pencil icon.
To copy the filter to use for another filter, select the copy icon.
To delete the filter, use the garbage can icon.