To access OrgPlus RealTime, each user must have a user account. User account settings are established on the Users Page.
To access the Users Page:
Click the Administration button in the left navigation pane, and then click Users to display the Users Page
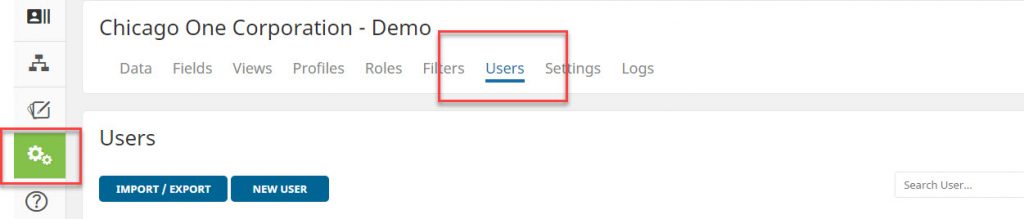
From the Users Page, you can:
• Create a new user account
• Edit an existing account
• Delete an account
• Deactivate accounts
• Apply a new role to an account
• Reset a password (if applicable)
Creating a User Account (manually)
To create a user account:
1. On the Users Page, click New User to open the Users Editor.
2. Fill out the necessary information about the user:
• Username: Enter a unique email address to identify the user.
• First Name; Last Name: Enter the user’s first and last names.
• Description: Optional; Enter a description of the user if needed.
• Password; Confirm Password: Enter a default password for the user. (please note, if using SSO with either a third party application or Insperity Premier, the user password will not be required)
• Roles: Select the appropriate role for the associated org. Users may have more than one role assigned to them if they have access to multiple organizations, but each user is limited to a single role for each org.
• Chart User ID: Use the drop-down menu to select an org the user will be accessing, then enter the Chart User ID field value for the user. A Chart User ID helps associate users with boxes on the org chart. Note the drop-down menu will only contain organizations that have had a Chart User ID field set in the Fields screen.
3. Click Save User. The User list is updated with the new user.
See Uploading multiple users into OrgPlus if you have multiple employee accounts to create.
Editing a User Account
You can edit any information in a user account to meet changing business needs.
To edit a user account:
1. On the Users Page, click the user account you want to edit in the list of users
2. Make any necessary changes, as described in Creating a User Account. Note you can also force the user to reset their password on the next login by checking the Force password reset at next login checkbox.
3. Click Save User.
Deleting User Accounts
To delete a user account:
1. On the Users Page, select the user account you want to delete.
2. Click the Delete icon (trash can).
3. Deleting a user will not delete any audit information associated with that user. For example, all “Created By” and “Modified By” fields that are displaying the deleted user’s name will continue to display.
Deactivating User Accounts
You can deactivate user accounts – that is, prevent them from accessing OrgPlus RealTime – without deleting the account. This allows you to remove users from a project without having to recreate their user account if they are later reinstated.
An account’s activation status is indicated next to the user name. A deactivated user will have the message “(inactive user)” to the right of the user name.
To deactivate a user account:
1. On the Users Page, select the user account you want to deactivate.
2. Check the Disable User Account checkbox.
To activate a deactivated account:
1. On the Users Page, select the user account you want to activate.
2. Un-check the Disable User Account checkbox.
Resetting a Password
You can easily reset the password for any user.
To reset a user’s password:
1. On the Users Page, select the user account that needs the password reset.
2. Select the Force password reset at next login checkbox.
3. Click Save.
Unlocking a user
When a user becomes ‘locked’ because of too many invalid password attempts, unlocking the user requires a few simple steps.
To unlock a user:
1. On the Users Page, select the user account that needs to be unlocked. Note there is a lock icon to help you find the user.
2. Click the Unlock User button at the top of the user’s page.
3. Enter a new password in Change user password section.
4. Verify the Force password reset at next login checkbox is checked.
5. Click Save.
