Profiles enable you to display information that can supplement the information included in a chart box. For example, an employee photo or home phone number may not need to be a part of the main chart box but can be useful to have access to. Profiles provide information about one selected box at a time.
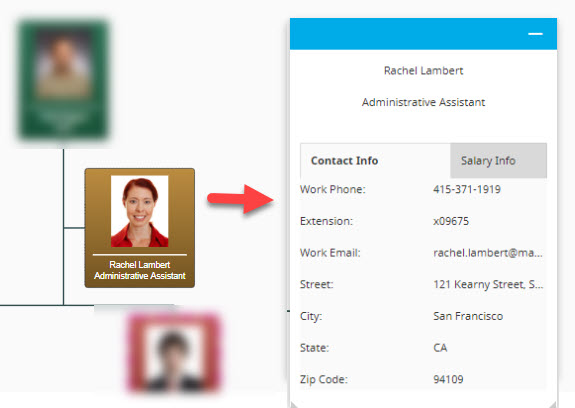
Profiles have two main parts:
The Profile Header, which contains information that should always be displayed in the profile, for any given view.
The Profile Body, which contains a group of related fields. If you associate more than one profile body with a view, the end-user can view each profile body separately, by clicking the corresponding tab in the profile panel.
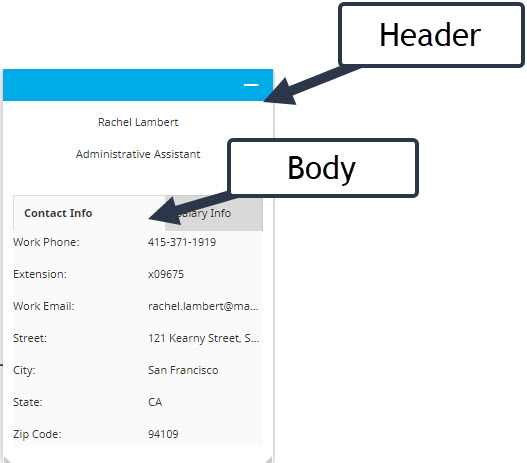
When you create a view, you add a profile header and one or more profile bodies to the view. When the end-user selects a view, the profile panel is refreshed to display the profile header and body(s) associated with that view.
Creating a profile header or body
- In the Administration section of OrgPlus RealTime, click the Profiles tab.
- Click the New Header button to add a new Profile Header.
- Click the New Body button to add a new Profile Body.
- Configure the profile header/body as needed.
Changes made to your profile headers and bodies are auto-saved, saving you time and making your editing session more efficient.
Copying a profile header or body
- On the Profiles page, click the Copy Profile icon for the header or body you wish to copy.
- Type in the name for the new header or body and click Create.
Deleting a profile header or body
- On the Profiles page, click the Delete Profile icon for the header or body you wish to delete.
- Confirm you want to delete the header or body.
Editing a profile header or body
- On the Profiles page, click the Edit Profile icon for the header or body you wish to modify.
- Edit the profile header or body.
Changes made to your profile headers and bodies are auto-saved, saving you time and making your editing session more efficient.
