Employee-Level Functions
Submitting a Time Off Request
To access the Time Off page, click the Time Off Balance widget on your Home page OR select Time Off in your navigation pane. (You can open the navigation pane by clicking the icon at the top left of your screen.)
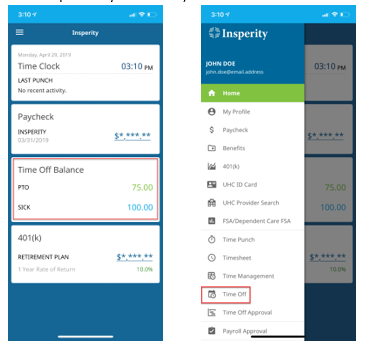
On the Time Off page, click the REQUEST TIME OFF button.
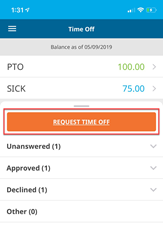
Click the Add Request Date button.
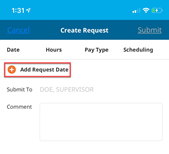
A calendar will appear; click on the date(s) you wish to select.
- The blue circle indicates the current date.
- The green circles indicate selected dates.
- Dates can be added individually or in groups.
- You can navigate to future or previous months by clicking on the arrows.
Select the requested Hours Per Day.
Select the appropriate Pay Type.
Select the desired Schedule option.
Click Done.
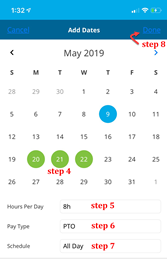
Review the request details.
- The number in parentheses in the Hours column reflects the projected remaining balance after this time off is deducted from your accrued balances.
- Each item can be selected in the table and adjusted inline if edits are needed.
- To remove a date, swipe left on that line item to delete.
If more than one supervisor is assigned, select the Submit To field to indicate to whom the request should be sent.
Enter a comment if desired.
Click Submit.
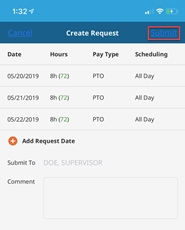
Reviewing Previously Submitted Time Off Requests
On the Time Off page, expand the desired status folder (e.g., Unanswered, Approved, Declined, etc.) to view requests currently classified under that status.
Click on the desired request to review the full details.
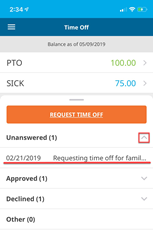
Select the back arrow (<) to return to the Time Off page.
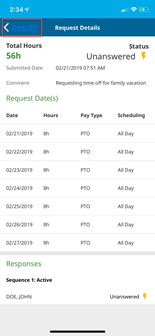
Supervisor-Level Functions
Answering Time Off Requests
To access the Time Off Approval page, select Time Off Approval in your navigation pane. (You can open the navigation pane by clicking the icon at the top left of your screen.)
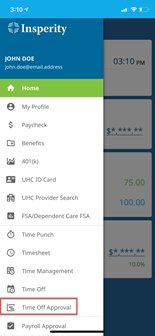
The Requests tab will show any requests that have been submitted to you which have not yet been answered. Click on the request you wish to address, in order to view the full details.
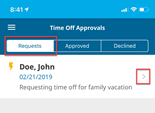
Review the request.
- The first page will display the requested dates, hours per day, pay type, and scheduling details, as well as any comment entered by the employee and the total hours requested.
- The second page will display the requested date(s) in calendar format.
- Swipe left & right to navigate between pages.
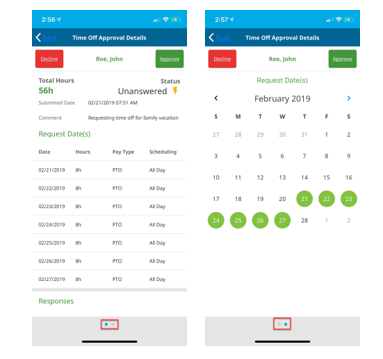
Click the Decline or Approve button from either page.
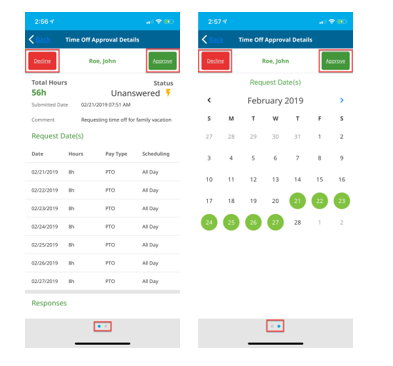
You will be prompted to enter a response, if desired. Click the Submit button to complete the process.
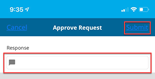
Reviewing Answered Requests
To access the Time Off Approval page, select Time Off Approval in your navigation pane. (You can open the navigation pane by clicking the icon at the top left of your screen.)
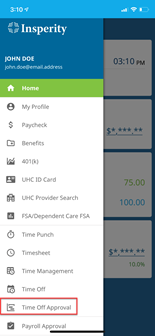
The Approved tab will show any requests submitted to you which have already been approved. The Declined tab will show any requests submitted to you which have already been declined. *
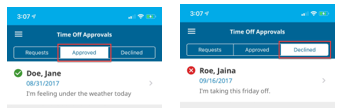
Click on the request you wish to review, in order to view the full details.
*Please note that hidden requests will not display in the mobile app. To review a hidden request, you must access the full Time & Attendance site.
