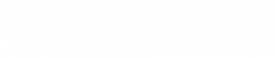(updated 10/21/2025)
Geolocation tracking and geofencing only work reliably when the device you’re using to punch is connected to the internet and can accurately capture its own physical location.
The Insperity HRCore™ solution includes Time and Labor Management features for accurate time collection.
- Geolocation tracking captures the employee’s location when they punch in the Adaptive Employee Experience (AEE) and/or via the Mobile App.
- Geofencing allows administrators to define geographical boundaries that restrict where employees can punch or trigger alerts if they’re punching outside the defined fence areas.
What are the best devices for geolocation and geofencing?
The best devices for punch location tracking are mobile smartphones or tablets with built-in GPS hardware that access the internet via cellular towers or satellites.
These common scenarios will prevent devices from accurately capturing punch locations:
- Mobile devices with wifi access but without any reception to cell towers or satellites.
- PCs, such as desktops or laptops, on a company wifi network.
- Any device connected to the internet through a VPN.
Without access to cell towers or satellites, the location of the device can be by impacted by VPNs or the location of the wifi access points.
What can impact my device’s location accuracy?
VPNs
Many companies use Virtual Private Networks (VPNs) for security reasons, but they affect how a device’s location is reported.
For example, an employee living in Wisconsin works remotely from home. Their company network policy requires them to connect to the corporate network through a VPN for security. That VPN routes the employee’s internet traffic through servers in Texas. In this scenario, the employee’s laptop on the company VPN will appear to be located in Texas, even though the device is actually in Wisconsin.
Location Settings
Whether your device is a computer laptop or desktop, or a mobile device like a phone or tablet, there are configurable settings that affect location accuracy. Some IT teams may lock these settings on company-managed devices, which can make it harder to capture the right location.
In the example below, a company that uses Microsoft Windows devices restricts access to location settings. Location tracking is disabled, so punches from this computer will not reflect where the computer is physically located. If Require Geolocation is enabled in this employee’s Time Card Permission rules in Time and Labor Management, they may receive errors attempting to punch from this machine since location services cannot be enabled.
Network administrators can update their client access control policies to give specific permission to the isolved People Cloud and Adaptive Employee Experience (AEE) applications to access location-tracking features on company devices. They should allow the following URLs:
- isolved People Cloud for client administrative users: https://insperity.myisolved.com
- Adaptive Employee Experience (AEE): https://aee.myisolved.com
- isolved Identity Server for user authentication during login: https://identity.myisolved.com
Note: Users should not login directly to the isolved Identity Server, but the application redirects to this site during the login process.
Those applications should be allowed to access precise locations for accurate geolocation or geofencing.
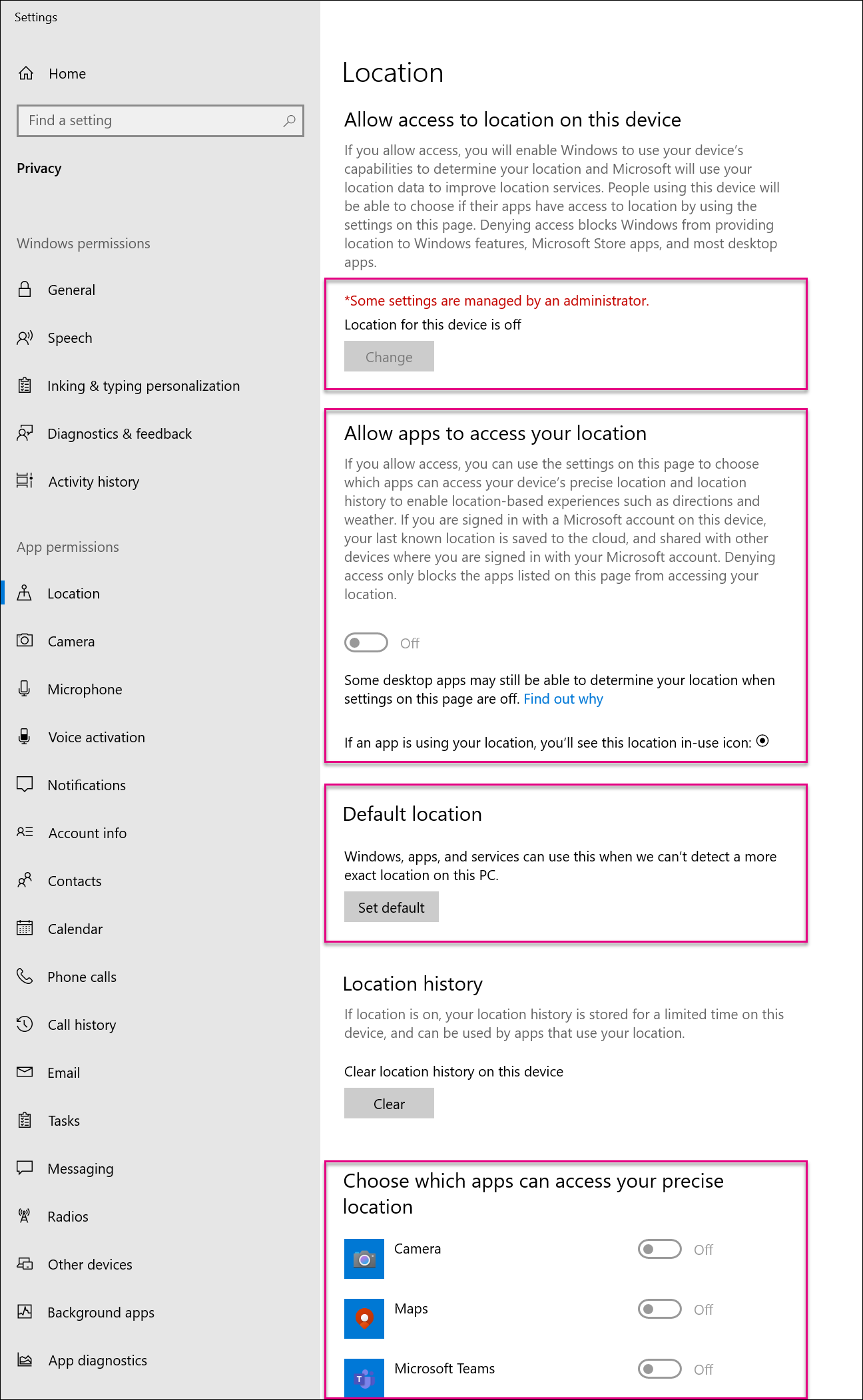
How can I improve location accuracy on my device?
Phones and tablets determine the GPS coordinates of where they are currently located using global navigation satellite systems (GNSS) and cellular information from nearby cell towers, so using cellular data will provide more accurate device locations than wifi.
If employees connect to isolved People Cloud and the Adaptive Employee Experience (AEE) through public or corporate network wireless internet instead of their device’s cell network, their device location can be affected by VPNs, routing from their internet service provider (ISP), and other internet traffic settings that change the device’s reported location.
Follow these best practices for more accurate geolocations and geofencing:
- Ensure your device has good cell coverage and reception.
Locations cannot be captured if employees are punching offline. - Disable wifi on mobile devices and connect using mobile or cellular data.
- Do not connect to the internet through a VPN.
- Enable settings on your device that improve location accuracy.
Follow the instructions provided by your device manufacturer. Many resources are available online to help users control their location settings, like this Find & improve your location’s accuracy in Google Maps that provides tips on enabling location accuracy for Android and Turn Location Services and GPS on or off on your iPhone, iPad, or iPod touch for iOS devices - Use mobile devices rather than computers.
While modern laptops and desktop computers have GPS receivers that can report their location, smartphones and tablets have additional inertial sensors like gyroscopes, accelerometers, and barometers to help determine their precise location when GNSS satellite signals are weak or unavailable, so they can more accurately report locations.
Understanding geographical fencing limitations
When geofences are defined in Time and Labor Management, users specify a radius that defines the geographical boundaries for that location.
- Since it is a circle, geofences cannot be drawn to match the shape of a specific building.
- Fences must be large enough to account for inaccuracies when devices report their locations. Geofences should have a minimum radius of at least 350 – 500 feet.
Because of these geofencing limitations, this feature can’t be used to require employees to punch in a specific building or area of a warehouse.
Other time collection options
If you need employees to punch in specific buildings or work areas, Insperity recommends these time collection options instead:
- Virtual Clocks on computer kiosks or mounted tablets.
Virtual Clocks are included in Insperity HRCore. - Hardware time clocks.
Insperity offers the NXG series of hardware time clocks for Insperity HRCore clients. Prices vary based on the features and options you need. Contact your Customer Success Specialist or Time and Labor Management support at WATime@insperity.com for more information.
More Information
For assistance with geolocation tracking or geofencing in Insperity HRCore, talk to your Insperity Time and Labor Management Time analyst during implementation or contact WATime@insperity.com for Time and Labor Management support.
To learn more about time collection options in Insperity HRCore, see:
- Virtual Clocks *
- NXG LE Clock Guide *
- NXG G2+ Clock Guide *
- NXG G7 Clock Guide *
- Adaptive Employee Experience – Mobile app user FAQ *
* These resources require access to isolved University. You will need to log in to view the content. This article can help if you need to register for the University.