Accessing the Time Punch page
Enter your username and password, then click the LOG IN button.
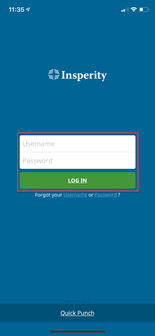
To access the Time Punch page, click the Time Clock widget on your Home page OR select Time Punch in your navigation pane. (You can open the navigation pane by clicking the icon at the top left of your screen.)
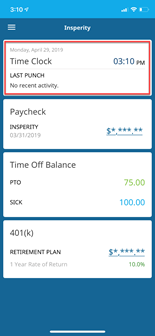
Punching In/Out at default Organization Levels
On the Time Punch page, navigate to the Punch tab.
Select the appropriate punch category (e.g., In for Day, In from Lunch, Out).
Enter a comment if desired.
Click the PUNCH button.
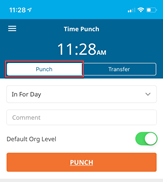
Punching In/Out at alternate Organization Levels
On the Time Punch page, navigate to the Punch tab.
Select the appropriate punch category (e.g., In for Day, In from Lunch, Out).
Enter a comment if desired.
Slide the Default Org Level indicator to the left.
An Organization Levels menu will appear, allowing you to select the desired items.
Click the PUNCH button.
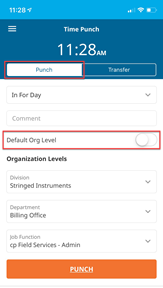
Entering a transfer punch
On the Time Punch page, navigate to the Transfer tab.
Enter a comment if desired.
Select the desired items from the Organization Levels menu.
Click the PUNCH button.
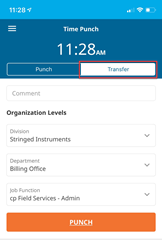
Reviewing recent punch activity
On the Time Punch page, navigate to the Punch tab.
Scroll down to view the Recent Activity section. *
If a comment was entered or non-default organization level was selected at the time the punch was submitted, a icon will display to the right of the punch. Click that icon to view those details.
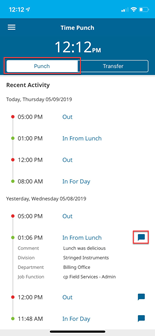
*Please note this is a view-only section for punches entered yesterday and today. To view older punches or edit punches, please access the full Time & Attendance site.
Using Quick Punch
Click Quick Punch at the bottom of the login screen. (There is no need to reenter your Insperity® Premier credentials if you have previously logged in.)
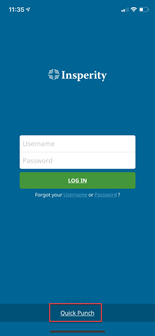
The standard punch options will appear for selection
