Enter the Supervisor menu. Enter in the Default ID of 99999 and press OK (F8). Next enter the default PIN of 2990 and press OK (F8).
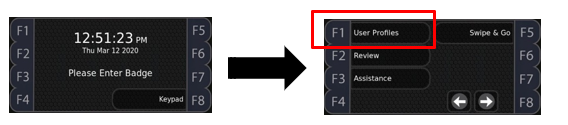
Once in the Supervisor menu, go to User Profiles (F1). Enter the badge ID of the employee you want to biometrically enroll. Press OK (F8 button) to proceed.
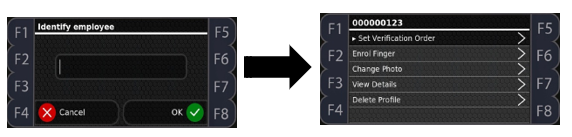
Once in User Profiles, highlight Enrol Finger using the arrow keys and checkmark button. You will then be prompted to place a finger on the scanner area three separate times. You should see a display of the current finger print after the three scans.
If you want multiple fingers enrolled (up to two separate fingers may be enrolled) you may press Enroll again and repeat the above process. If at a later date you decide more fingers should be enrolled, you will have to rescan the initial fingers that were enrolled.
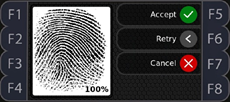
In rare cases it is possible that the biometric profile continues to be very poor and hinders a biometric verification. For such a situation it is recommended that the verification method be set to PIN instead of BIO.
When completed, press X button to get back to the supervisor screen. Press the X button to move back to the idle date/time screen.
Tip: When placing your finger to enrol, do not lift your finger when prompted to remove finger. Rather, w roll it to one side without removing it. The when prompted to place your finger, then roll it back.
