Introduction
The Exceptions section in Time and Attendance is used to track employee attendance. It consists of three pages: Alerts, Attendance, and Attendance Calendar. The alerts page tracks items that need attention from the user, while the Attendance and Attendance Calendar pages are used to track employee-generated, attendance-specific alerts long-term. Access to each option is dependent on company setup.
For a video on alerts, see Managing Employee Alerts in the Time and Attendance Video Library.
Attendance
The Attendance Calendar page is used to track the attendance information of the employee selected in the main Employee drop down. Users who have access to this page can review employee trends in attendance exceptions, record reasons for the exceptions, excuse them, and keep track of resulting points tracking when applicable. Certain Pay Types entered on the Hours page can also be saved here, such as Sick or Vacation.
Navigating to the Attendance page
- In the Main Navigation menu, open the Daily Procedures folder.
- Open the Exceptions subfolder.
- Click on the Attendance page.
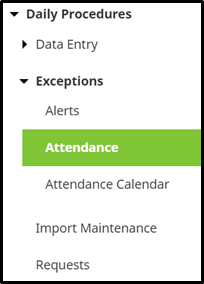
Reviewing the Attendance page
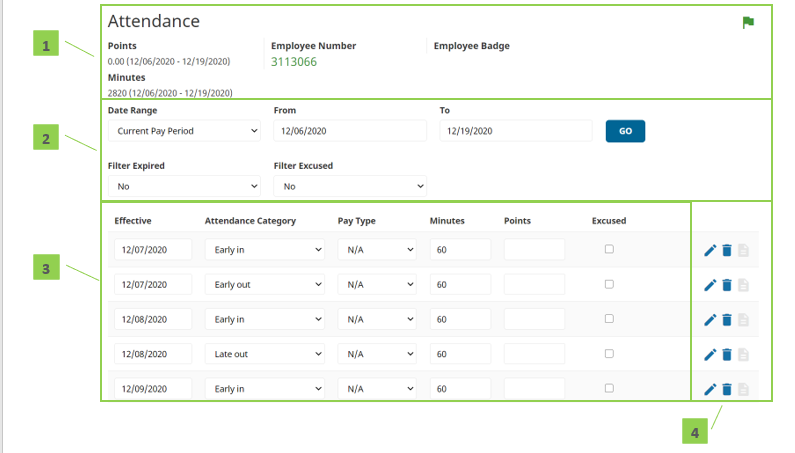
- Summary Bar
- Points – Total points for current pay period when a points policy is in place
- Minutes – Totals minutes tracked within the minutes column
- Employee Number – Assigned employee number
- Employee Badge – Employee’s badge number if hardware clocks are in use
- Attendance Filtering – Filters the data on the page to a specified subset of information. To set a filter, select filter option(s) and click Go. Filtering options are below:
- View Range – Select from a preset date range or place in a start and end date within which the request was sent
- Filter Expired – Include or remove attendance records with expired points
- Filter Excused – Include or remove attendance records marked as excused
- Attendance Records – Each attendance record from the employee is listed on this section of the page.
- Unnamed Column – Buttons that allow additional interaction with the attendance record, including:
- Edit – Edit details of the attendance record
- Delete – Delete the attendance record
- Audit Log – View details of the audit log associated with the attendance record
Attendance detail definitions
Below is a list of the fields in alphabetical order that may be on the main Attendance page or within the Detail View pop-up window when editing or adding an attendance record. Access to these fields is dependent on each company’s set up.
- Attendance Category – Type of attendance record
- Attendance Comment – Comment to be associated with the attendance record
- Date/Time – Date and time that the attendance exception occurred
- Effective – Effective date of attendance record
- Effective Date – Effective date of attendance record
- Excused – Marks the attendance record as excused when checked. Points must be set to 0.00 to be disregarded with an excused attendance record.
- Excused Flag – Marks the attendance record as excused when checked
- Expiration Date – Expiration of points if a points policy is in place
- Minutes – Minutes associated with the attendance record
- Pay Type – Pay Type associated with the attendance record
- Points – Points associated with the attendance record if a points policy is in place. Points can be automatically applied based on company rules, or they can be manually added.
- Points Comment – Comment to be associated with points information if a points policy is in place
- Reason Code – Reason for attendance exception
Editing an attendance record
With the appropriate security, any item that displays on the main portion of the Attendance page can be edited simply by selecting and overwriting the data within the appropriate field. When finished, click Save.
Additional attendance information can be edited using the following steps:
- Click the Edit button of the attendance record to be edited.
- Adjust the field(s) as needed. At minimum, the Effective Date and Attendance Category fields must be completed.
- Click Save.
Note: If an adjustment is made to points in a closed pay period, the running points total will be incorrect.
Deleting an attendance record
An attendance record can be deleted using the following steps:
- Click the Delete button of the attendance record to be removed. A warning message will appear to confirm the deletion of the attendance record.
- Click OK.
Adding an attendance record
To add an attendance record:
- Click the Add button, located at the bottom left of the page.
- Adjust the field(s) as needed. At minimum, the Effective Date and Attendance Category fields must be completed.
- Click Save.
Attendance Calendar
The Attendance Calendar page is used to track the attendance information of the employee selected in the main Employee drop down, displayed in calendar form. Users who have access to this page can review employee trends in attendance exceptions, record reasons for the exceptions, excuse them, and keep track of resulting points tracking where applicable. Certain Pay Types entered on the Hours page can also be saved here, such as Sick or Vacation.
Navigating to the Attendance Calendar page
- In the Main Navigation menu, open the Daily Procedures folder.
- Open the Exceptions subfolder.
- Click on the Attendance Calendar page.
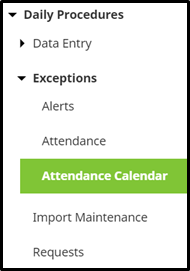
Reviewing and using the Attendance Calendar page
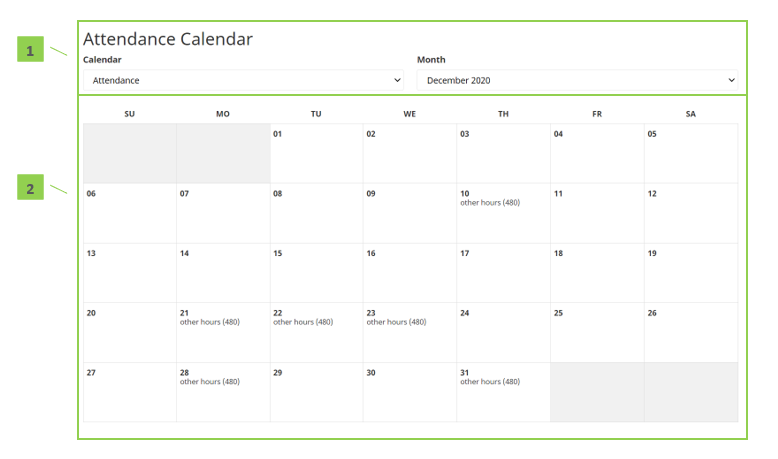
- Page View – Selection of attendance calendar and month.
- Calendar – Attendance calendar if multiple exist
- Month – Calendar month
- Calendar of Attendance Records – Employee attendance records for the month selected
- With proper security, you may click on the record to see and/or edit the information of the attendance record.
