Introduction
The Exceptions section in Time and Attendance is used to track employee attendance. It consists of three pages: Alerts, Attendance, and Attendance Calendar. The alerts page tracks items that need attention from the user, while the Attendance and Attendance Calendar pages are used to track employee-generated, attendance-specific alerts long-term. Access to each option is dependent on company setup.
For a video on alerts, see Managing Employee Alerts in the Time and Attendance Video Library.
Alerts
An alert is an item within the Time and Attendance system that needs attention from the user. Many of the alerts are generated from employee timekeeping. The required action by the user(s) is determined by the type of alert.
Navigating to the Alerts Page
- In the Main Navigation menu, open the Daily Procedures folder.
- Open the Exceptions subfolder.
- Click on the Alerts page.
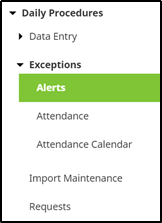
Alternatively, the user may also get to the alerts page by clicking the orange bubble that contains a number counter that will increase when an alert is received. It is located at the top left of the Time and Attendance system.
Reviewing the Alerts Page
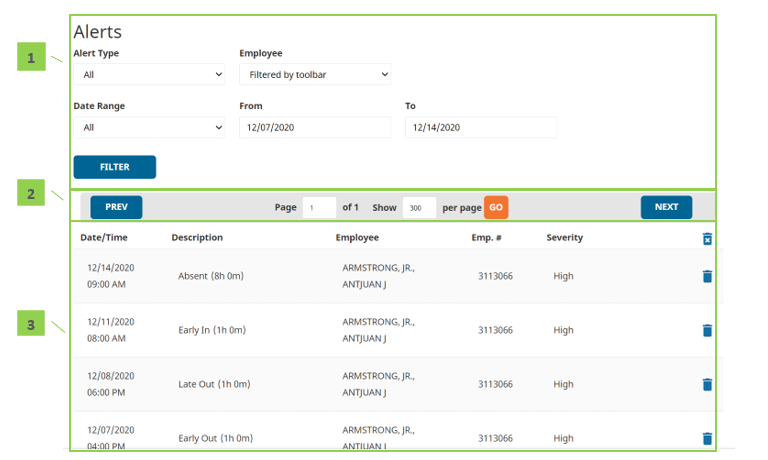
- Alert filtering – Filters the data on the page to a specified subset of information. To set a filter, select the filter option(s) and click Filter. The filtering options are below:
- Alert Type – Type of alert
- Employee – Employee who create the alert
- View Range – Preset date ranges, or place in a start and end date within which the alert was generated.
- Page View – When multiple pages of alerts exist, the page to view can be chosen through this section
- Alerts List
- Date/Time – Date and time of alert generation
- Description – Alert type. For descriptions of common alerts, see the section titled “Alert Type Definitions.”
- Employee – Employee who created the alert
- Emp. # – Employee number of the employee who created the alert
- Severity – Severity of the alert type. Severities can be changed to fit each individual company’s preferences.
- Trash – This trash button (in the column header) deletes all alerts on the page. Alerts can be deleted one by one by using the grey trash cans within this column.
Alerts Type Definitions
The Time and Attendance System has many possible alerts, each a result of different actions in the system. Below is a list of the most common alerts in alphabetical order.
- Absent – No punches on a scheduled work day within a specified number of minutes
- Approaching Premium – An employee works more than a specified number of hours in the same work week, but does not work more than the maximum number of hours defined
- Break Too Long – An employee takes longer than the defined duration for a paid break
- Consecutive Hours Worked – An employee works more than a specified number of hours in a single day
- Daily Hours Threshold – An employee works less than the minimum number of hours specified or greater than the maximum number of hours specified in a single day
- Early In – An In punch is recorded prior to the scheduled start time
- Excessive Breaks – An employee punches for more than the defined number of breaks per day
- Employee Approve/Reapprove – An employee’s timesheet requires an employee approval
- Late In – An In punch is recorded after the scheduled start time
- Lunch Too Long – An employee takes more than the defined duration for an unpaid lunch
- Lunch Too Short – An employee takes less than the defined duration for an unpaid lunch
- No Lunch Taken – No In From Lunch punch is recorded for the day
- Non-Scheduled Day – A punch is recorded for an employee on a day that they are not scheduled to work
- Missing Punch – An In punch exists without a matching Out punch, or an Out punch exists without a matching In punch
- Punches and Other Hours – A punch exists on the same day as an Hours record (e.g. PTO)
- Supervisor Approve/Reapprove – An employee’s timesheet requires a supervisor approval.
- Suspicious Punch – The first punch of the day is an In For Lunch punch, or more than one In For Day punch exists during the same shift
- Weekly Hours Threshold – An employee works less than the minimum number of hours specified or greater than the maximum number of hours specified in a work week
Resolving Alerts
Each alert type has a different recommended action from the user. Instructions on how to review the alerts page and respond to each type appropriately are below.
- A user will be notified of the alert by an increased number in the orange bell located at the top left of the system. More critical alerts may also be sent to the user via e-mail.
- Most system setups will allow alerts to generate automatically. However, should the user wish to refresh the page, the Check for New Alerts and Check for New Alerts Next Period buttons can be clicked.
- Review each alert. Alerts can be sorted by column if the applicable column header is clicked. Alerts can also be filtered using the filter section at the top of the page.
- The action to take on each alert is dependent on the type of alert. Below is a list of common alerts that often require action with instructions for fixing them.
- Missing Punch – Missing punches are the most critical to fix as approvals cannot be completed and payroll cannot be run if any missing punches exist in the system. A missing punch also means that the total hours for the employee are incorrect.
- For information on how to fix a missing punch, see the “Fixing a Missing Punch” section of the “Punches” User Guide.
- Absent – If an employee is marked as absent, one of the following should occur:
- The employee was truly absent – follow up per your company’s specific absenteeism policy, and clear the alert.
- A punch or punches should be placed in for the day of the alert if the employee worked but did not punch.
- An hours record such as Sick or PTO should be placed in to their Hours page for the day of the alert to account for their absence.
- The employee’s assigned schedule should be updated if it was incorrect.
- Suspicious Punch – If a Suspicious Punch alert exists, the Punch Type chosen for a punch on the day of the alert was incorrect. For example, this alert would be triggered if the first punch of the work day was an “In From Lunch”, instead of “In For Day”.
- Review the Punches page for the date of the alert and update the Punch Type as needed.
- Punches and Other Hours – When this alert is triggered, it is important to review the Hours page to ensure that what is listed for the day of the alert is appropriate. For example, if the employee had planned PTO listed in the Hours page but ended up working for the entire day instead, the PTO should be removed. If, however, the employee had PTO in the morning, but worked in the afternoon, no action would be needed for this alert.
- Review the Hours page for the date of the alert and remove the Hours record if necessary.
- No Lunch Taken – If this alert is listed, it is important to verify that the employee did not take a lunch if one should have occurred as it is possible that the employee forgot to punch In From Lunch after taking one.
- If the employee forgot to punch In From Lunch, an In From Lunch punch should be manually placed into their timesheet.
- Missing Punch – Missing punches are the most critical to fix as approvals cannot be completed and payroll cannot be run if any missing punches exist in the system. A missing punch also means that the total hours for the employee are incorrect.
- If action is taken to fix an alert, the alert will drop off of the list automatically once refreshed. If the alert is only informational and does not require action, the alert can simply be deleted using the adjacent Trash button. For more information on the common alert types, see the section titled “Alert Types.”
It is recommended that all alerts are reviewed on a daily basis; however, they must be resolved up by the end of each pay period.
