The Punches page in Time and Attendance is used to track an employee’s recorded punches. Access is dependent on company set up and individual security.
Navigating to the Punches Page
- In the Main Navigation menu, open the Daily Procedures folder.
- Open Data Entry subfolder.
- Click on the Punches page.
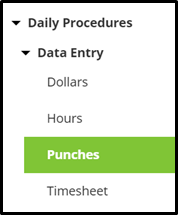
Reviewing the Punches Page
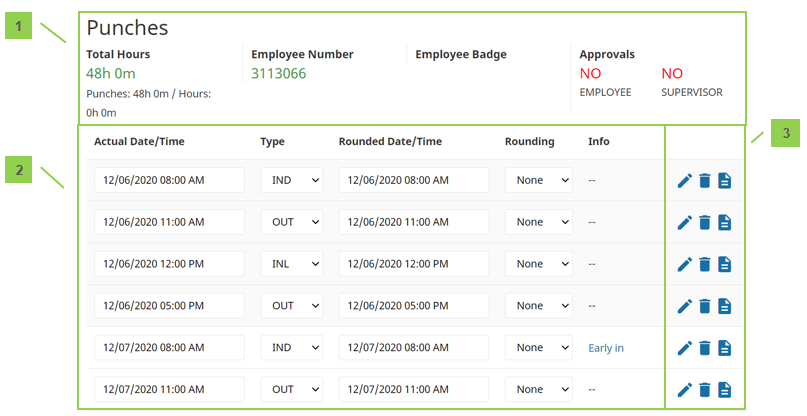
- Summary Bar
- Total Hours – Total recorded time from the Punches and Hours pages
- Employee Number – Assigned employee number
- Badge Number – Employee’s badge number if hardware clocks are in use
- Approvals – Status of employee and supervisor approvals
- Punches – Each punch from the employee. For definitions of each field, see the section titled “Punch Detail Definitions.”
- Unnamed Column – Buttons that allow additional interaction with the punch, including:
- Edit – Edit details of the punch
- Delete – Delete the punch
- Audit Log – View details of the audit log associated with the punch
- Missing Punch Request – Send a Missing Punch Request to a supervisor
Punch detail definitions
Below is a list of the fields in the order in which the appear that may be seen on the main Punches page or within the Punch Detail pop-up window when editing or adding a punch. Access to these fields is dependent on company set up and individual security.
- Actual Date/Time – Date and time the employee punched in or out
- Punch Category – Type of punch
- IND – In For Day
- Used at the start of the work day
- INL – In From Lunch
- Used when coming back from a lunch break
- INB – In From Break
- Used when coming back from a break
- IDA – In For Day Again
- Used when coming back from something else (ex. A doctor’s appointment)
- INS – In From Split
- An automatic punch that appears when worked hours are split at midnight
- TXO – Transfer Punch
- Used to allocate worked hours to specific organization level items
- ALO – Auto Lunch Override
- Used to override an automatic lunch
- CBI – Call Back In
- Used when called back in from work
- OUT – Out
- Used any time work is stopped
- IND – In For Day
- Round Date/Time – Rounded date and time of the punch based on company rules
- Employees are paid from the dates and times in the round date/time field
- Rounding Source – Rounding type in effect for the punch
- Pay Type – Pay Type associated with the punch record
- “Default” – Typically records time to the Pay Type of “Regular”
- Other – Pay Types can vary greatly between companies. Please contact your System Administrator for additional information.
- Shift – Shift code associated with the punch record
- Device Number – Device from which the punch originated
- Comment – Comment (to be) associated with the punch record
- Org Level Transfer – Forces employee’s home organization level items when box is checked
- Organization Level drop downs – Organization level items assigned to the punch record
Editing a punch
With the appropriate security, any item that displays on the main portion of the Punches page can be edited simply by selecting and overwriting the data within the appropriate field. When finished, click Save.
Additional punch information can be edited using the following steps:
- Click the Edit button to on the punch to be edited.
The Punch Detail pop-up window opens.
- Adjust the field(s) as needed. At minimum, the Actual Date/Time and Punch Category fields must be completed. For definitions of each field, see the section titled “Punch Detail Definitions.”
- Click Save.
Deleting a punch
A punch can be deleted using the following steps:
- Click the Delete button to the right of the punch to be removed.
A warning message will appear to confirm the deletion of the punch.
- Click OK.
Adding a punch
To add a single punch, follow the steps below:
- Click the Add button, located at the bottom left of the page.
The Punch Detail pop-up window opens.
- At minimum, the Actual Date/Time and Punch Category fields must be completed. For definitions of each field, see the section titled “Punch Detail Definitions.”
- Click Save.
Adding many punches
To add many punch records at once, it is best to use the Timesheet option.
- In the Main Navigation menu, open the Daily Procedures folder.
- Open Data Entry subfolder.
- Click on the Timesheet page.
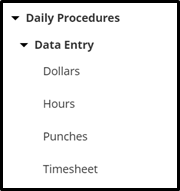
A new window/tab opens in the browser containing the Timesheet.
- Use the drop down located on the second row of the Timesheet to select the worksheet to use. These are created and customized for each install, but will typically have a separate timesheet for punches.
- Find the date of the punch record, and fill in the applicable fields. For definitions of each field, see the section titled “Punch Detail Definitions.”
- To add an additional record to the same day, use the Plus-Add Punch button located on the punches block.
- Click Save.
Fixing a missing punch
A missing punch appears when an employee punches in but does not punch out, or vice versa. These errors are critical to fix as the Total Hours will be incorrect for an employee with a missing punch. The Time and Attendance system will automatically put in a placeholder punch in red when this occurs, marked with “Missing Punch” in the Info column.

Depending on security, a user can either send a Missing Punch Request to a supervisor, or fix the missing punch directly on the Punches page.
Fixing a missing punch using the Missing Punch Request
- Click on the Missing Punch Request button located to the right of the Missing Punch.
The Detail View pop-up window opens.
- Adjust the fields as needed. At minimum, the Actual Date/Time and Punch Type fields must be completed. For definitions of each field, see the section titled “Punch Detail Definitions.”
- Click Submit Request.
Fixing a missing punch on the Punches Page
To correct a missing punch directly, one of three things must occur, depending on the situation:
- If the punch either before or after the Missing Punch should not exist, the punch before or after the Missing Punch should be deleted. To do so, follow the steps under the section titled “Deleting a Punch.”
- If the Punch Type on the punch before or after the Missing Punch is incorrect, the punch before or after the Missing Punch should be changed. To do so, adjust the punch’s Type column, and click Save.
- If the employee has truly missed a punch, the Missing Punch must be edited directly to have the correct information. To do so, follow the steps under the section titled “Editing a Punch.”
