Transferring organization levels
Organization level assignments can be used to track which locations or projects employees are working on in a given week or day. Employees are assigned to Home Organization Levels on the Employee Maintenance > Employee Assignments > Org Levels page.
This assignment will apply to all punches and hours entered on the employee’s Time and Attendance profile unless manually changed.
The organization level(s) assigned to a record, such as department or project, can be adjusted in 3 ways:
1. Employees can select different organization levels when punching IN on the Web Clock.
2. A transfer or “TXO” punch can be entered on the Web Clock or Timesheet to indicate when the organization level assignment changes.
3. The organization level assignment can be changed manually on the Timesheet page.
Transfer or TXO punches mark when an organization level has changed, but do not contain any IN or OUT data. All time from the TXO punch to the next OUT punch will record to the selected organization level item(s).
Transferring via the web clock
To transfer organization levels via the Web Clock, click the Punch In/Out link in the upper right of your screen. You will have the option of punching IN to a selected org level, or, if you are already punched in, you can create a TXO punch using the ‘Transfer Orglevel’ button.
NOTE– If you do not have the Punch In/Out link, you are not set up to use the Web Clock. See the next section for recording on the Timesheet page.
Transferring with IN punches
IN punch types, such as In For Day (IND) and In From Lunch (INL), will default to the employee’s Home Organization Levels. To change the org levels of an IN punch, follow the steps below:
- Click the Punch In/Out link at the top of the page.
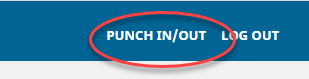
- Fill in your user name and password, if asked.
- The Comment field is optional.
- Change ‘Default Organization Levels’ to “No.”
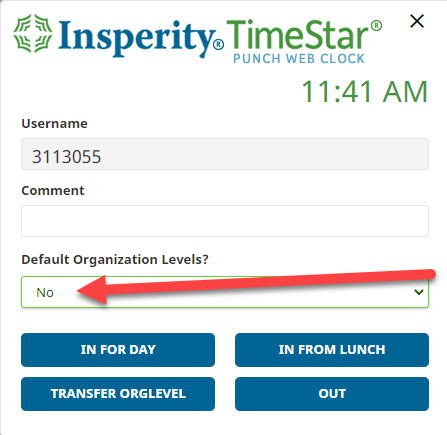
- Select your punch type:
- In For Day – Used only once per day when first arriving.
- In From Lunch – Used when returning from a lunch break.
- In From Break – Used after you come back from your break.
- In For Day Again – Used if you come back to work after you’ve already used an IND. Examples include after-hours work, or coming back to work after a doctor’s appointment.
- Call Back In – To use when returning after hours.
- Select the desired organization level(s):
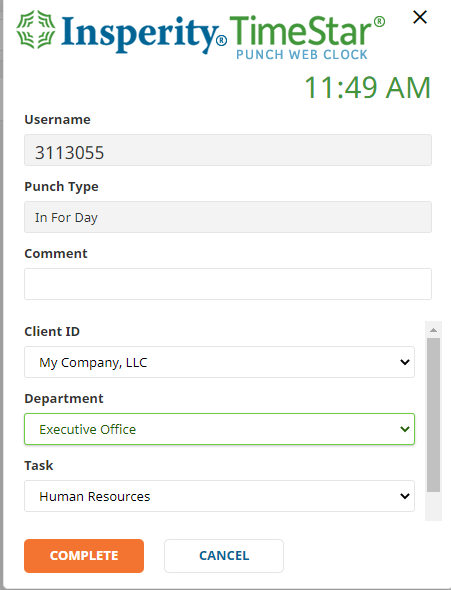
- Notice that the punch type will display below the username.
- Click ‘Complete’ to enter the punch.
- All time from the punch to the next OUT punch will record to the selected org levels.
‘Transfer Orglevel’ & TXO punches
The following steps will create a Transfer or TXO punch on the Daily Procedures > Data Entry > Punches page and the Timesheet. Note that you do not need to punch OUT of the previous organization level; entering the TXO will effectively end the previous assignment and start the new one at the time selected. When you are done working in the org level(s), you can create a new TXO punch back into the home organization level or punch OUT if it is the end of a shift or you are leaving for lunch.
- Click the Punch In/Out link.
- Fill in your user name and password, if asked.
- The Comment field is optional.
- Click ‘Transfer Orglevel.’
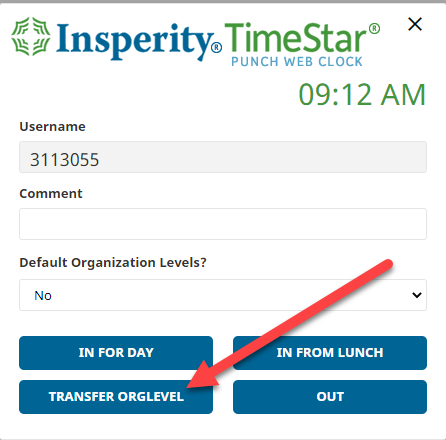
- NOTE– You do not need to punch out of the old organization level before using this button.
- Select the desired organization level(s):
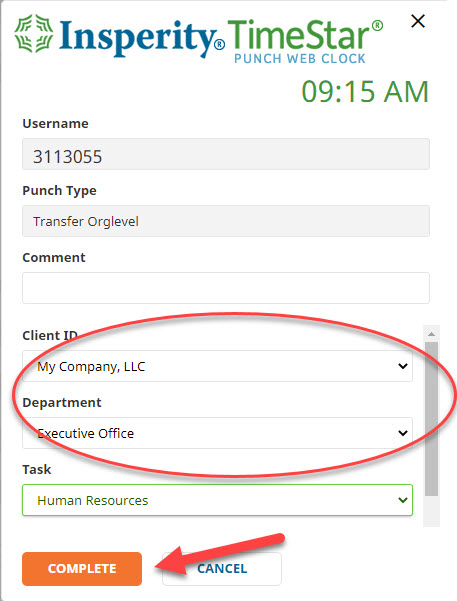
- Click ‘Complete’ to enter the Transfer punch.
Transferring via the punches timesheet
To add time or transfer org levels via the punches timesheet, navigate to Daily Procedures > Data Entry sub folder and click Timesheet. The Timesheet will launch in a new tab or window.
First, record known punch times into each appropriate punch type category. Be sure to enter “am” or “pm” next to each time. These can also be entered using military time format. You may see any of the following punch types listed:
- IND – In For Day
- INL – In From Lunch
- INB – In From Break
- IDA – In For Day Again
- OUT – Out
- CBI – Call Back In
Transferring on the timesheet
- Open the Timesheet page.
- Switch to the ‘1-Punches’ view, if needed.
- Locate the day you wish to transfer organization levels.
- Click on the ‘Transfer’ button:.
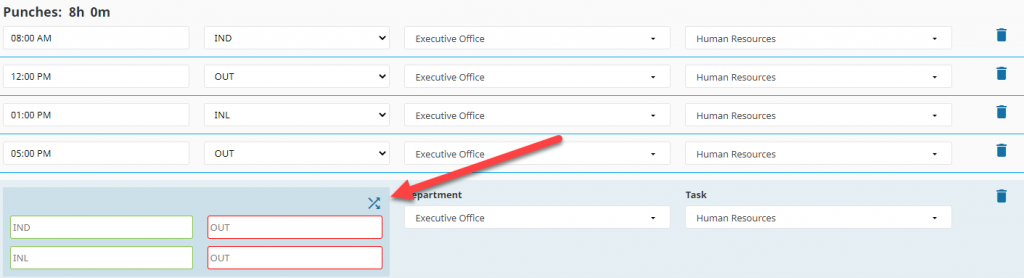
- The following fields will display:

- Enter the time of the transfer in the first field labeled “Transfer.”
- Select the desired organization level(s).
- Enter a Comment (optional).
- Click ‘Save’ at the bottom of the Timesheet to save the punch.
- The new TXO punch will be listed chronologically with other punches.
Example:
In the example, above and below, the employee punched IND at 8:00 am with their home organization levels. At 1:00 pm they transferred to the ‘Accounting” and ‘EPIC Initiative’ org levels. Note that the org levels for the 5:00 pm OUT punch changed after the TXO punch was entered. This helps to show that the 4 hours from 1:00 pm to 5:00 pm are assigned to ‘Accounting” and ‘EPIC Initiative. The 5 hours from 8:00 am to the TXO punch at 1:00 pm will be assigned to ‘Executive” and ‘Human Resources’

Changing org levels manually on the timesheet
The organization level assignments of existing punches and hours can be changed manually on the Timesheet page. It is recommended to adjust punches in sets: if you change the IND or INL punch, set the following OUT punch to the same org level.
NOTE– If you do not have organization levels visible on the Timesheet, or they are not editable, please contact TimeStar Support.
- Open the Timesheet page.
- Locate the date and punches or hours record you wish to change.
- Use the dropdown boxes next to the punch or hours record to change the assigned organization level item(s).

- Click ‘Save’ at the bottom of the Timesheet page to save the change.
Tips and tricks
- TXO or Transfer punches can also be added on the Daily Procedures > Data Entry > Punches page by using the ‘Add’ button and select the ‘TXO’ punch type.
- If you are selecting organization level items, instead of clicking and scrolling through the drop down, you may begin typing the name while in the cell to pull it up.
- You do not have to save after each change to the Timesheet. You can make several adjustments, then save them together.
- Any unsaved changes will be discarded if the Timesheet page is closed, refreshed, or navigated away from.
NOTE– Labor Allocation is a specialized configuration that may prevent transfer punching from effectively changing the assigned organization level item(s). Please contact TimeStar Support if your system has labor allocations and you wish to transfer org levels.
