The time off balances displayed on your Insperity paycheck may differ from the balances in the Insperity Time and Attendance system.
Your Insperity pay stub, or paycheck, will display the “now” information; the amount accrued and taken as of the end of the pay period your check represents.
Your Time and Attendance system will display the “now” and the “future balances”; the amount accrued and taken as of the end of the year or accrual period, based on your specific configuration determined by your administrator.
Seeing different balances can be helpful in planning for future time off.
Reading your time off balances on your paycheck
Your Insperity paycheck will display your balance, shown below as “PTO.” You may have additional balance categories such as PTO, Vacation, Sick, Personal, Floating Holiday.
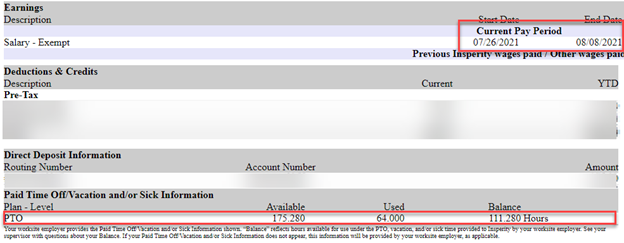
The Available amount is the number of hours earned as of the pay period listed on your paycheck, plus any rollovers from the previous plan year. This does not deduct what you have or will have taken.
The Used amount is the number of hours you have used as of the pay period listed on your paycheck.
The Balance amount is the difference between what is available, or earned, and what you have already used.
Reading your time off balances in Time and Attendance
In the Time and Attendance system, you can view different balances based on your needs.
On the Premier dashboard, as well as the Time and Attendance “Balances Tab”, your PTO balance will display the total amount earned, taken, carried over, but also includes any pending earned or scheduled time off.
Balance = Accrued (earned) + Pending Accrued (will be earned) + Carry (carried over) – Taken – Pending Taken +/- Adjustments
To see the balance as reflected on your pay stub, navigate to the Transactions tab, making sure the date range selected is the same pay period as on your paycheck.
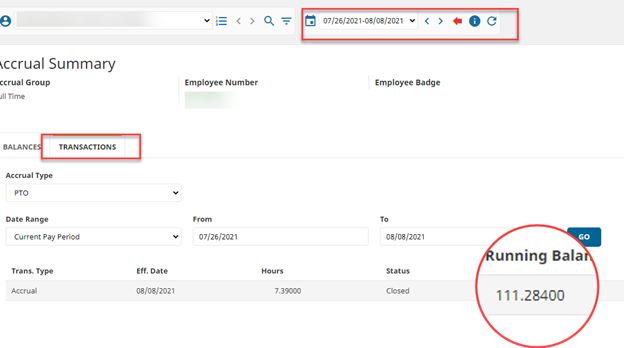
For more information on viewing accrual balances in Time and Attendance, see Accruals – viewing your accruals.
