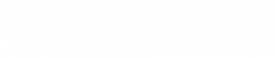Managers and supervisors can be given permission to initiate onboarding for new hires in Applicant Tracking or ESS Classic View. They can also be assigned tasks in hiring workflows that are initiated by other users.
Initiating Onboarding
Initiating onboarding is the first step to hire new employees. It determines the onboarding and hiring workflows, so it is critical to choose the right templates. Once onboarding has been initiated, employees will receive the registration email to access the Adaptive Employee Experience (AEX) and begin electronic onboarding.
Applicant Tracking
To give managers or supervisors access to initiate onboarding in Applicant Tracking, they must be added as a Viewing, Non-Posting, or Posting Manager. Click the Action menu and edit their manager account. Give Full Access to isolved in the HR Fuse Integration Permissions section.
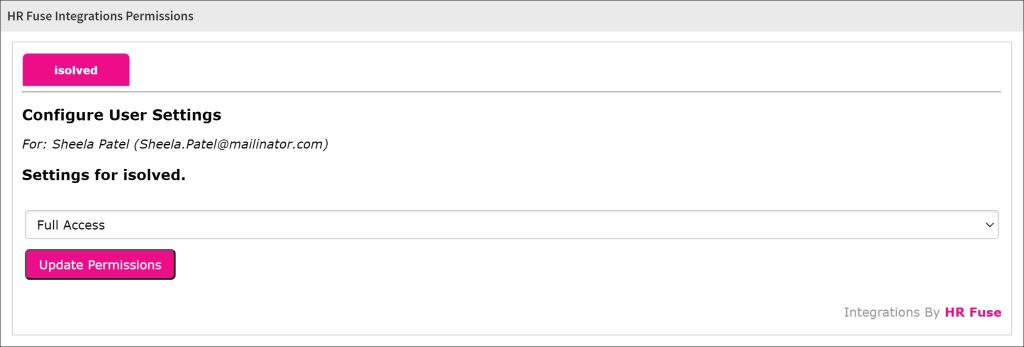
When they start the new hire process from the Onboarding tab, they must enter the assigned supervisor or manager in order for them to be assigned additional tasks in the hiring process.
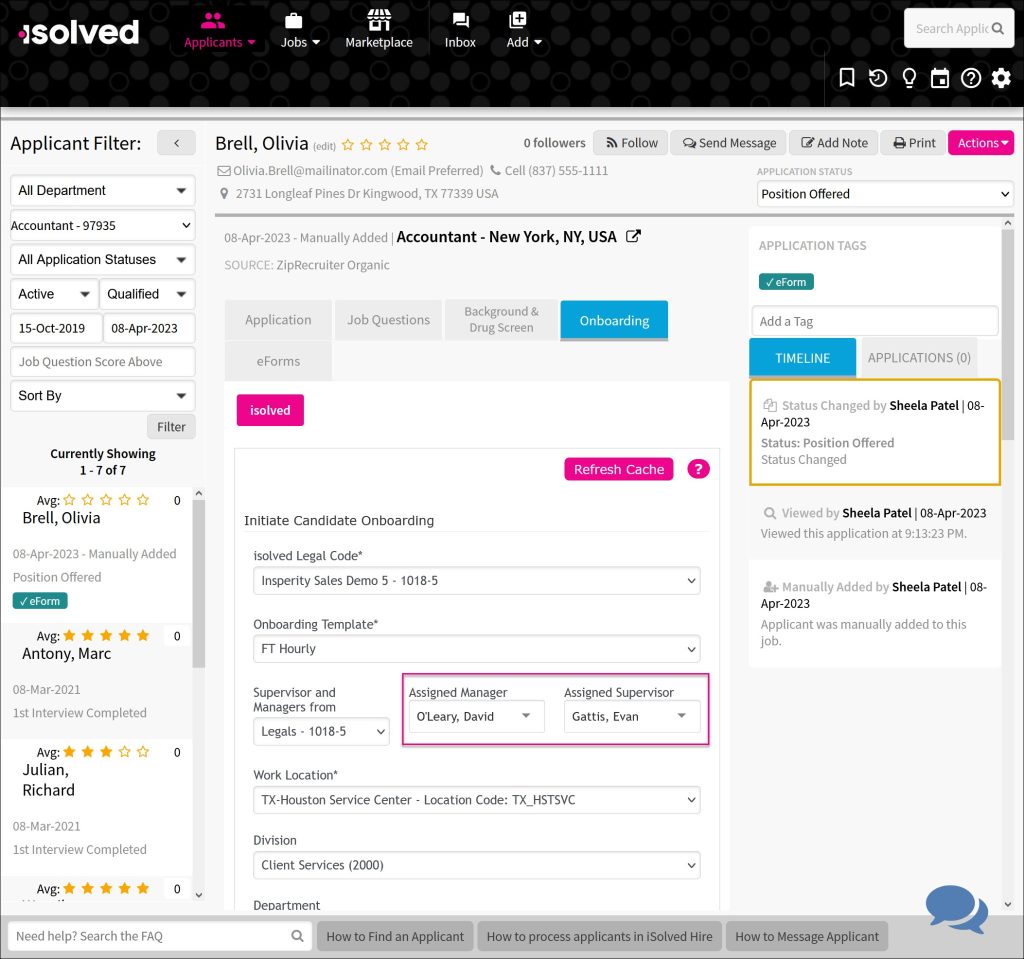
ESS Classic View
If you’re not using Applicant Tracking, managers and supervisors can be given access to initiate onboarding in ESS Classic View. They must have the ESS HR – Sup/Mgr Pending Employees role.
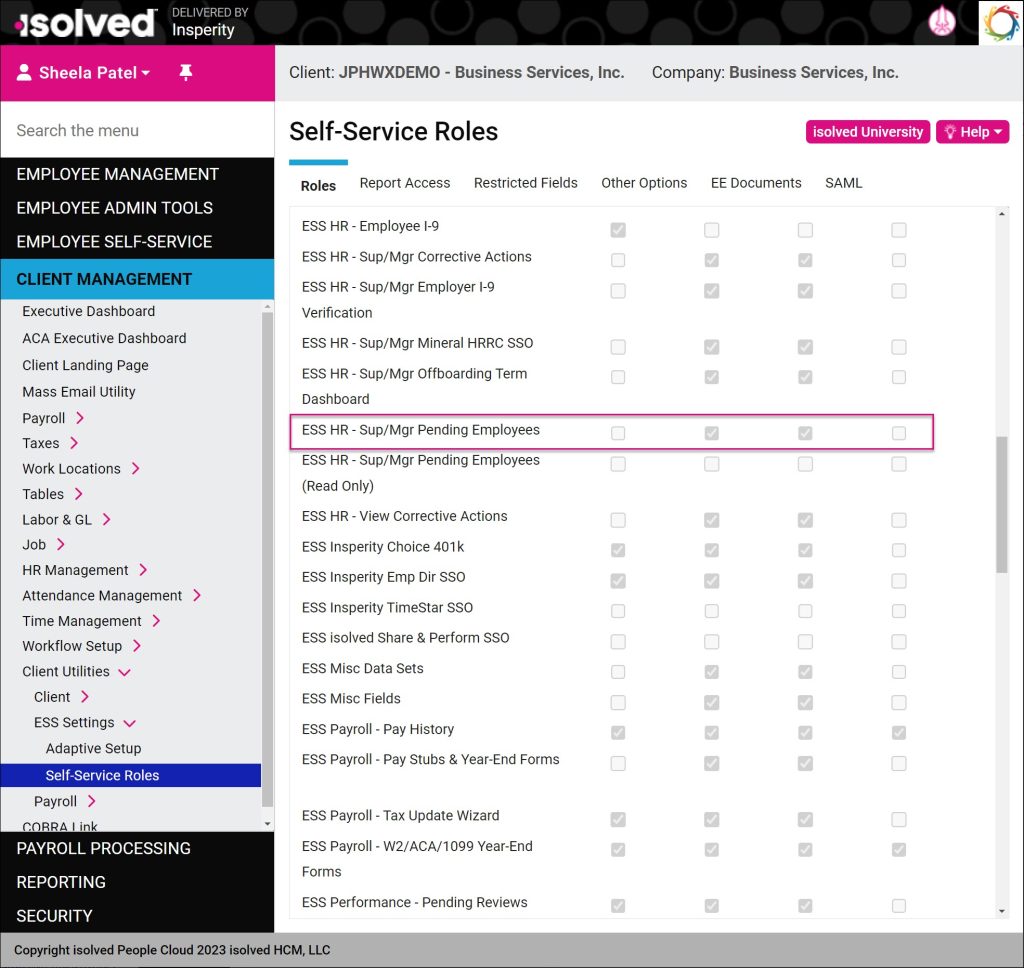
They must also be added to the Initiates New Hire step in the Onboarding workflow route for the selected template.
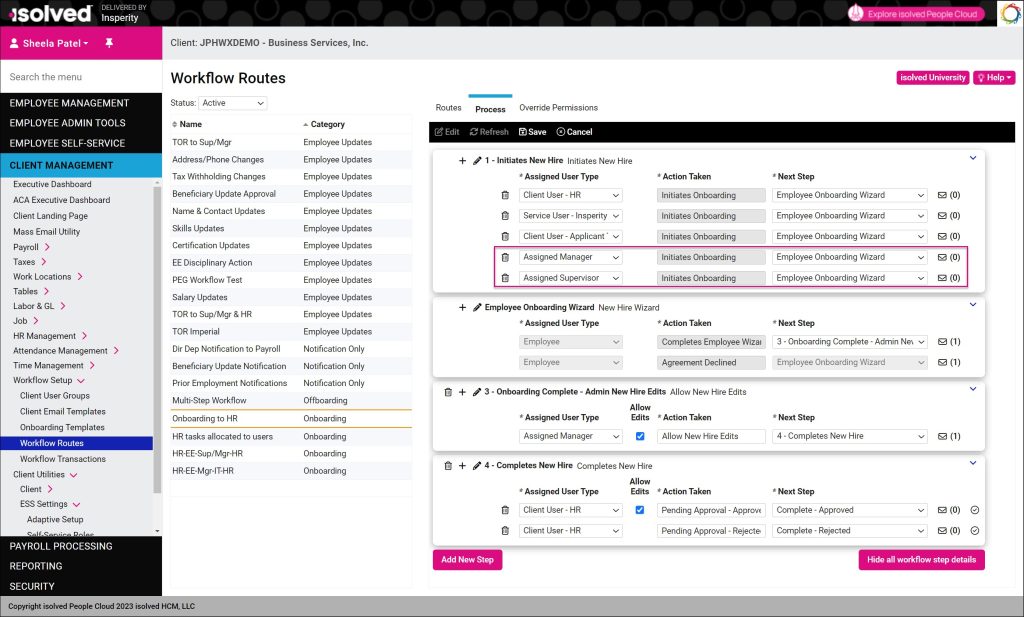
If managers and supervisors have the right roles and workflow route permissions, they will see the Initiate Onboarding button on the Pending Employees screen in ESS Classic View.
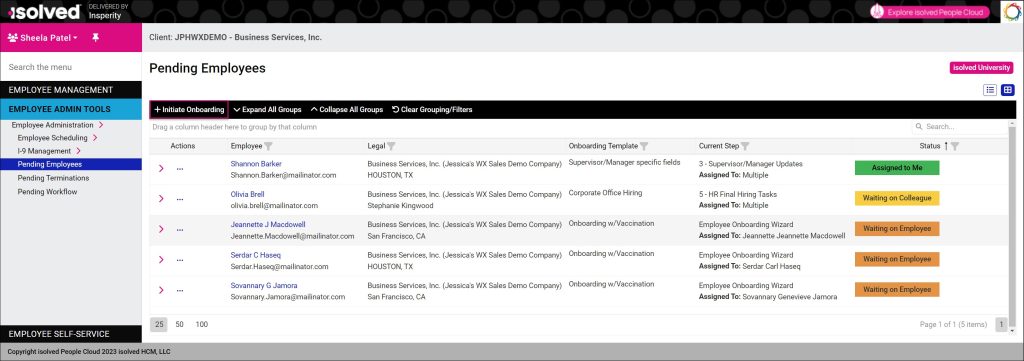
They can click Initiate Onboarding to begin the hiring process for a new employee. Managers and supervisors can only assign Onboarding Templates with tasks for them in the hiring workflow. After they complete the form and click Save, the employee will receive the registration email to begin the onboarding process in the Adaptive Employee Experience (AEX).
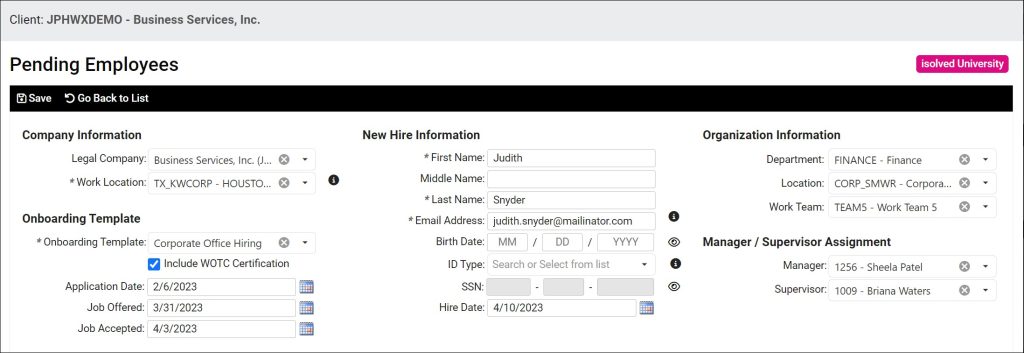
Completing Tasks in the Hiring Workflow
Managers and supervisors can be given tasks to complete in the hiring workflow, even if they are not given permission to initiate onboarding. To give them access, they need to be assigned to a step in the Onboarding workflow route after the employee completes the onboarding wizard. You can add a step just for managers or supervisors, or you can make them optional in a step that can be completed by other user types.
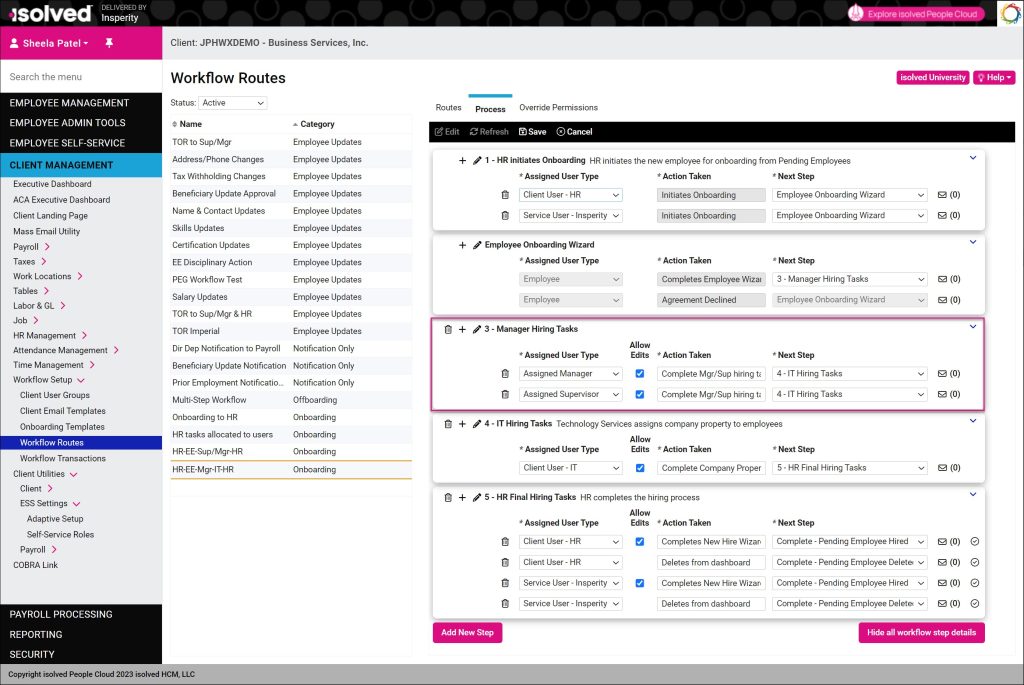
Once managers or supervisors have been assigned to a step in the Onboarding workflow route, define the specific tasks they will be required to complete in the Onboarding Template on the Workflow Assignments tab.
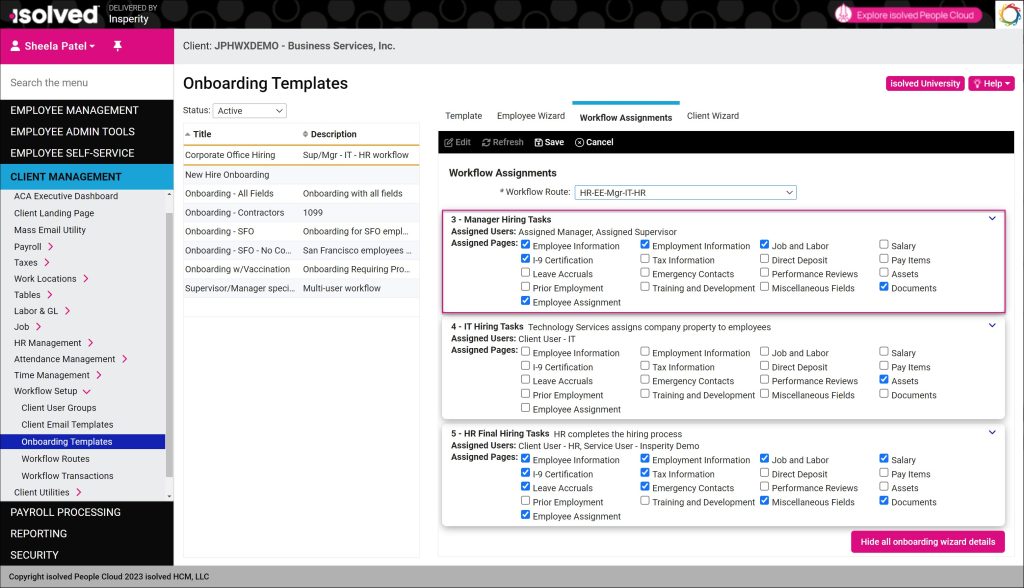
If you configure notification emails in your Onboarding workflow route, managers or supervisors will receive notifications when they need to complete their portion of the hiring workflow. They need to log into ESS Classic View and choose Pending Employees from the Employee Admin Tools > Employee Administration menu. Candidates requiring their attention will have a status of Assigned to Me. They need to click the Actions menu and choose Client New Hire Wizard to complete their hiring tasks.
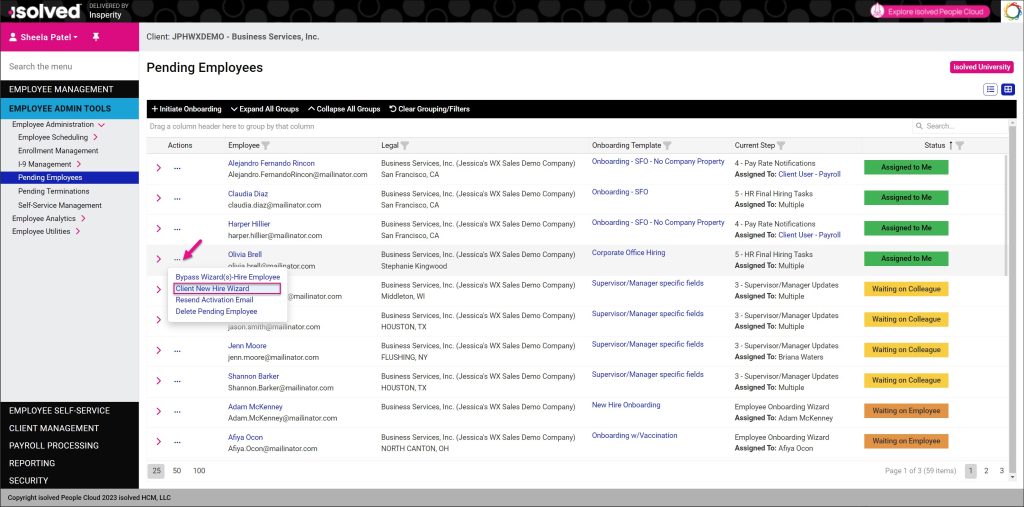
They will only see the sections in the hiring workflow that were assigned in the onboarding template for that candidate.
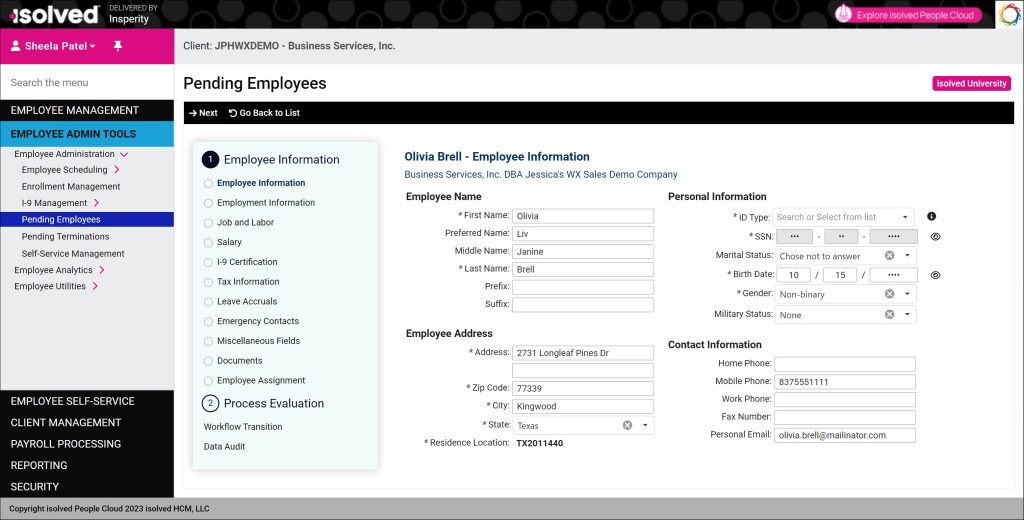
If you would like assistance configuring Onboarding workflow routes and templates to include managers or supervisors, contact your Payroll Specialist.
More Information
These articles and courses provide more information about onboarding and hiring:
- Self-paced training courses
- Articles
- Onboarding – Client User Guide *
- Onboarding Setup Checklist *
- Onboarding FAQ *
- Onboarding New Hire Wizard for assigned users *
- Onboarding for rehired employees (Reboarding) *
- Onboarding Messages *
- Employee Onboarding *
- Onboarding in the Adaptive Employee Experience *
- Onboarding Enhancements in isolved version 8.06 – 04/08/2022
- Quick Hire without the Onboarding and hiring workflow *
- Terminate and Rehire *
- Employee Analytics – Hires and Terms *
* These articles and courses require access to isolved University. You will need to log in to view the content. This article can help if you need to register for the University. If you are having trouble accessing the content, please contact your Payroll Specialist.