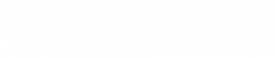Task dashboards in isolved People Cloud, ESS Classic View, and the Adaptive Employee Experience (AEX) make it easy to complete all the required steps at the end of each pay period.
- Administrators use isolved People Cloud to access full functionality, including My Dashboard
- Self-service users complete their tasks in the Adaptive Employee Experience (AEX) on any device, including desktops, phones, and tablets
- Self-service users on desktop computers can switch to Classic to complete their tasks in ESS Classic View
My Dashboard in isolved People Cloud and ESS Classic View
Administrators using isolved People Cloud and managers or supervisors using ESS Classic View have access to My Dashboard. My Dashboard lets supervisors, managers, and administrators quickly check for pending items that need approval and review labor before payroll processing. Access My Dashboard from the Employee Self-Service menu.
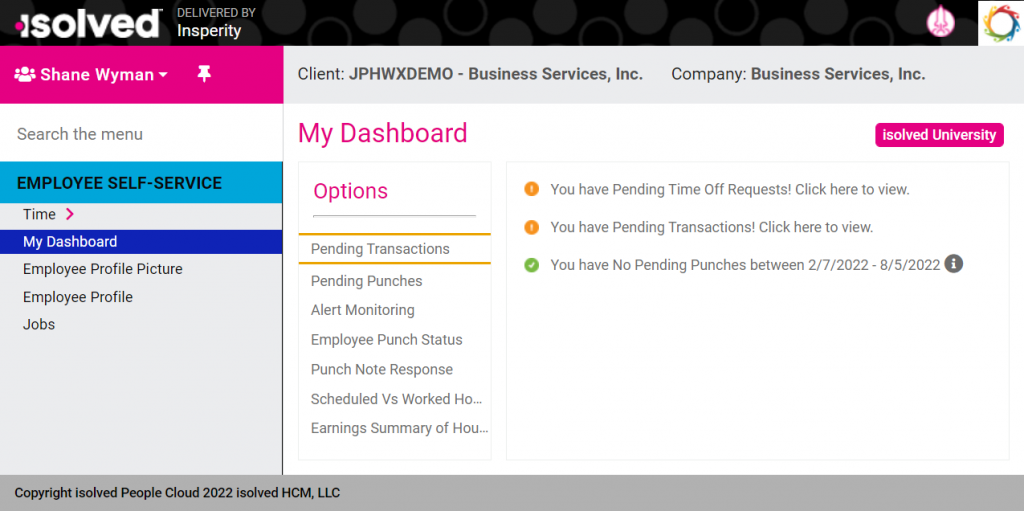
- Pending Transactions includes links to approve time off requests and changes employees have submitted.
- Pending Punches shows the missing punches employees have submitted that need to be approved or rejected.
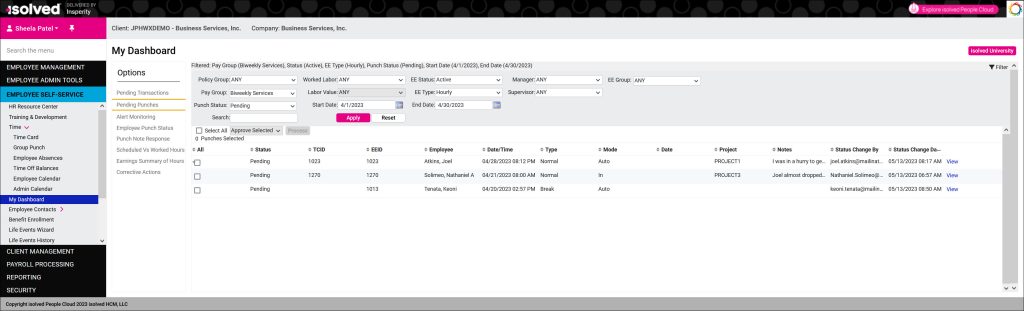
- Alert Monitoring shows all alerts that need to be reviewed. Click View to review or excuse the alerts on the employee’s Alert Detail screen in their Time Card.
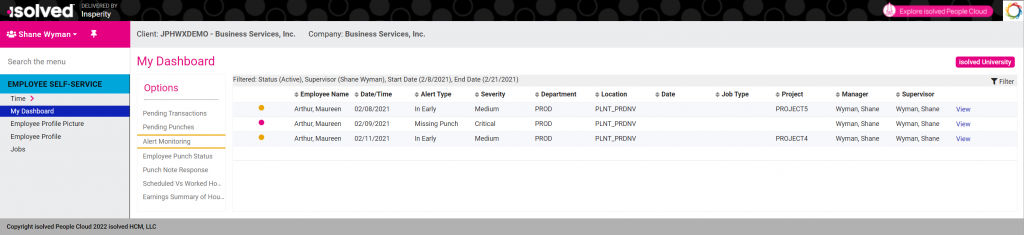
- Employee Punch Status lists employees and shows whether they are currently clocked in for the day.
- Punch Note Response shows the responses employees have submitted if you have configured prompts for employee attestations.
- Scheduled Vs Worked Hours gives a graphical view of scheduled and actual time to easily see the variance between the time employees were schedule to work and what they actually worked.
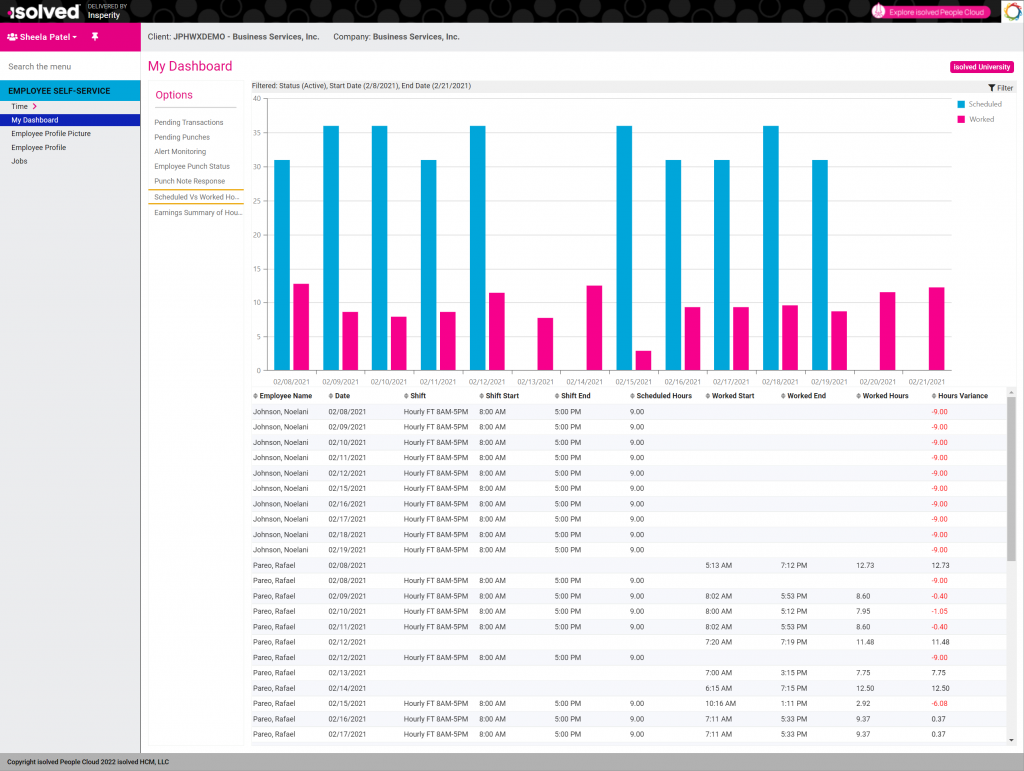
- Earnings Summary of Hours gives a graphical view of the hours the employee worked in the pay period. Drill down by earning type or use the View link to quickly access the employee Time Card for more information.
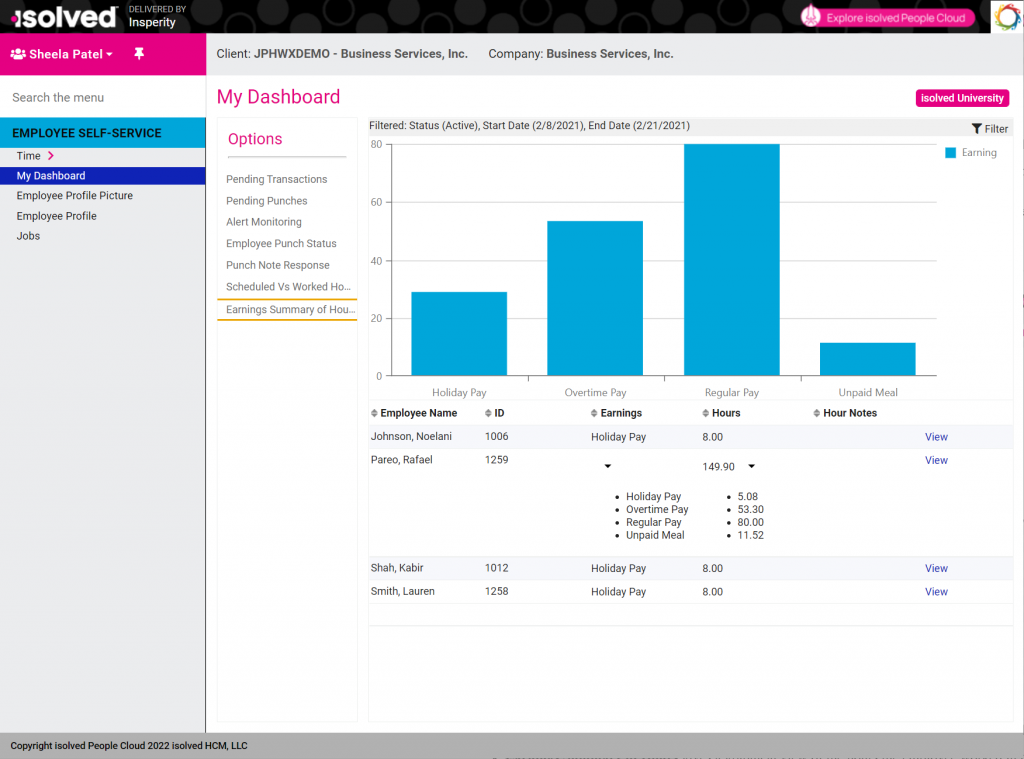
- Managers, supervisors, and time administrators can also use the Earnings Summary of Hours to approve multiple time cards at once. To enable mass approvals, click the Filter icon so you can see the filter options. In the Verification Filters section, apply at least one filter option (Pay Group, Payroll Run, or both) and then click Apply.
- Administrators will see options to approve as Employee, Manager, and Supervisor since they have access to override all approval types.
- Managers will only see the Manager Verification column
- Supervisors will only see the Supervisor Verification column
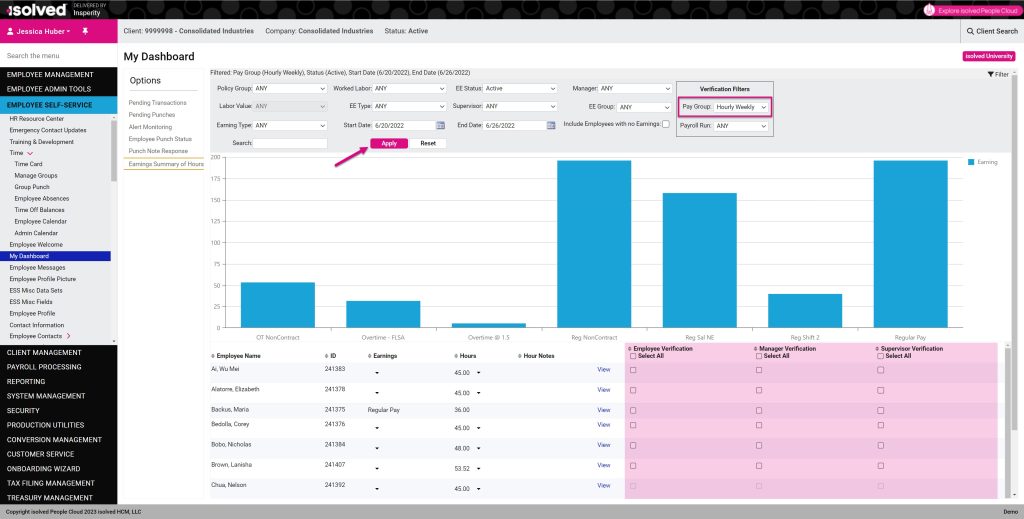
- For clients whose employees work for multiple organization supervisors or managers in the pay period, Labor Verification filters employees based on where they worked. Each organization supervisor or manager can preapprove just the hours worked in the departments, locations, projects or work crews they supervise.
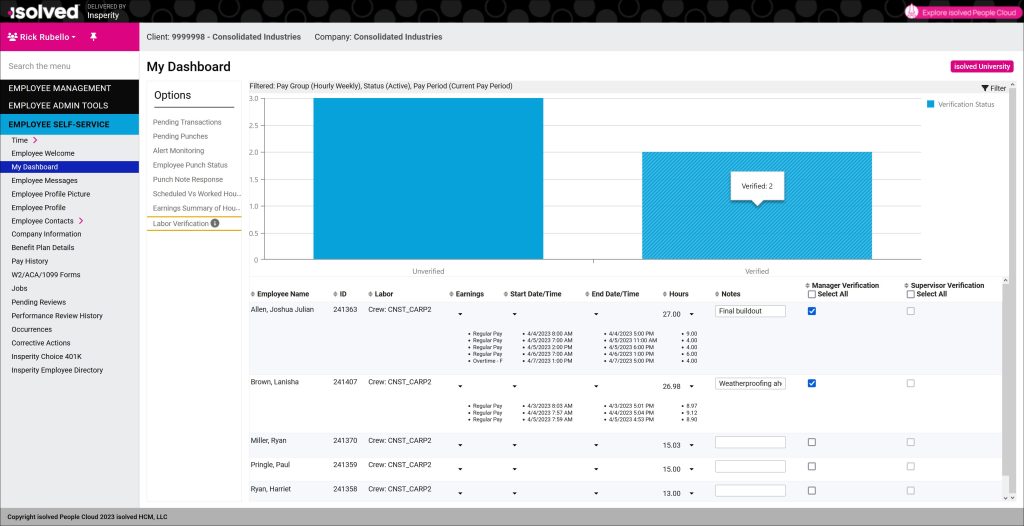
- Corrective Actions shows disciplinary actions for clients who are using Occurrence Tracking to automatically assign point values to attendance infractions and other disciplinary issues.
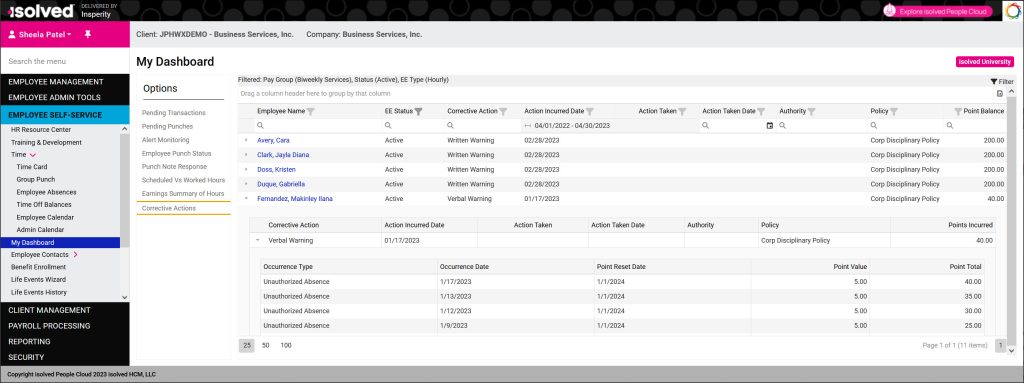
My Dashboard is only available in isolved People Cloud and ESS Classic View. Supervisors and managers using the Adaptive Employee Experience (AEX) can access My Dashboard by logging in from a computer and switching to Classic View.
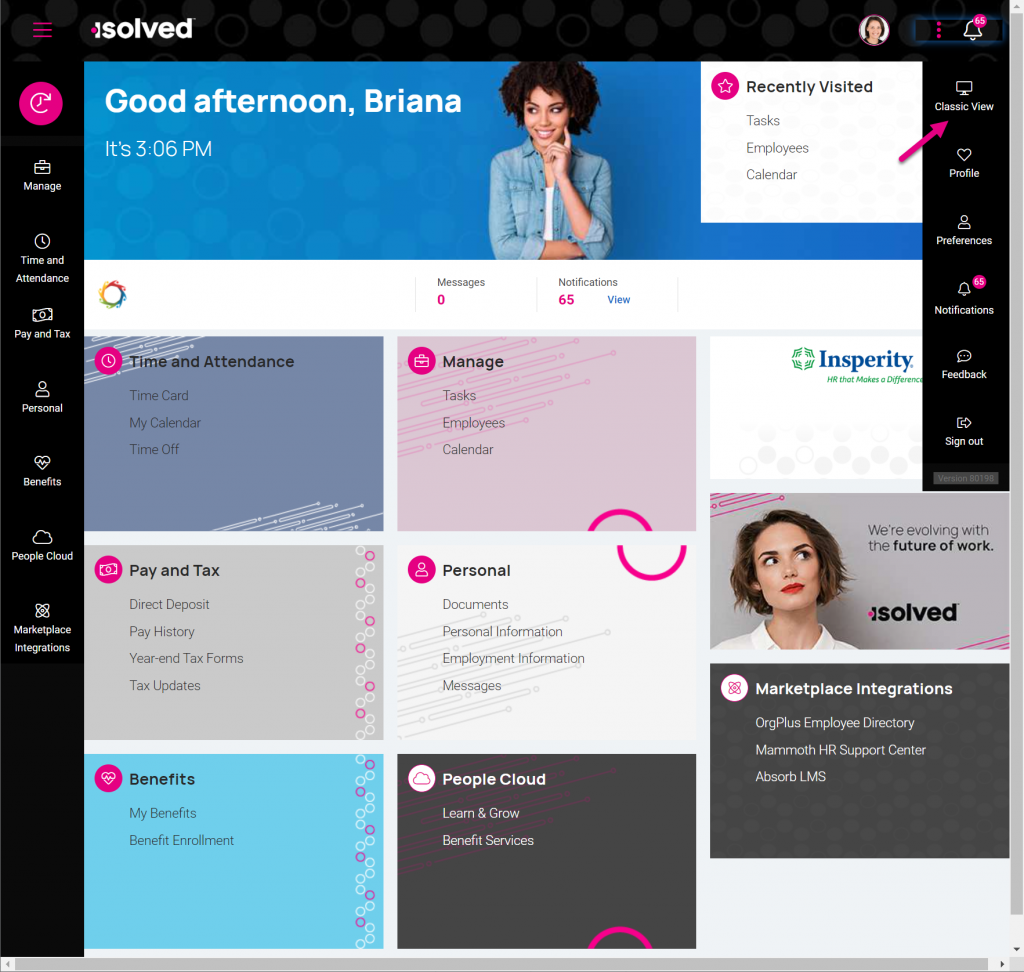
Tasks in the Adaptive Employee Experience (AEX)
With the release of isolved version 9.06, supervisors and managers can perform the same functions from the updated Manage > Tasks section in the Adaptive Employee Experience (AEX) without needing to switch to Classic View to use My Dashboard.
Click Tasks from the Manage menu to access the Overview dashboard. The Overview dashboard allows supervisors and managers to quickly see:
- Which employees are currently working in the Status section
- All alerts that require attention in the Alerts section. Critical alerts must be cleared before payroll can be processed.
- Pending transactions in the pay period that require approval before payroll can be processed in the Pending transactions section, including:
- Missing punch requests
- Time card verifications and objections
- Time off requests
- Updates to personal information, taxes, direct deposits, and other employee information
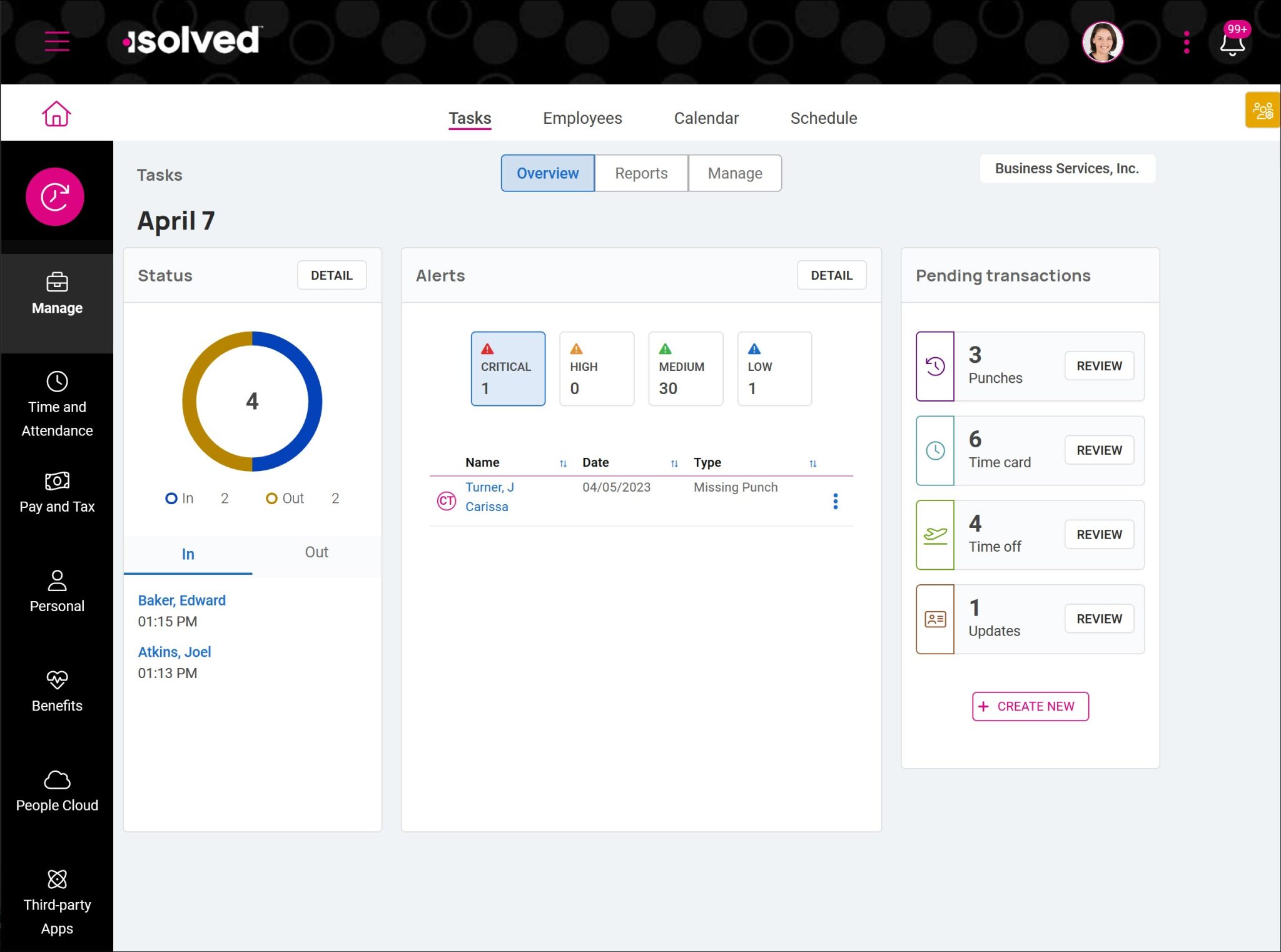
- The Status section of the Manage Tasks Overview quickly shows which employees are currently working. You can click on the employee’s name to access their Time Card to see more information.
- The In view shows all employees who report to you and are currently punched in. This is the default view when you click Tasks to see the Overview of workflow items that need your attention.
- The Out view shows all employees who report to you and are currently punched out. Click the Out tab to switch to this view.
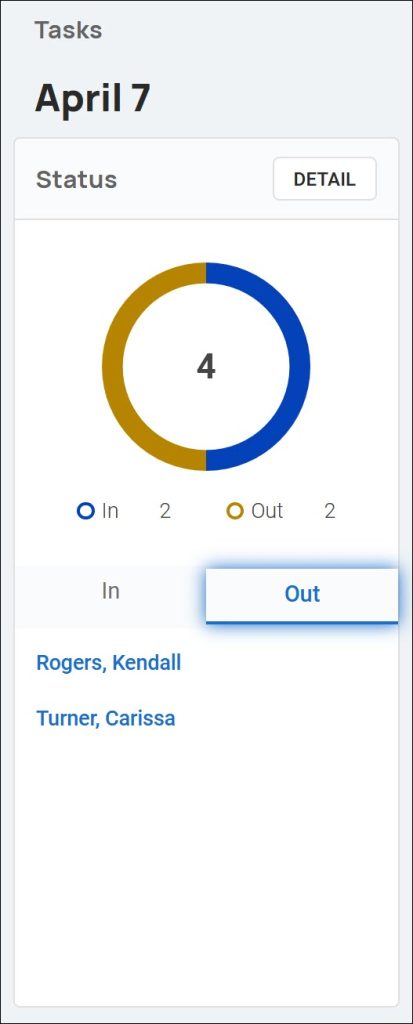
- Click the Detail button to access the Punch status report. This report shows the current punch status for all the employees who report to you.
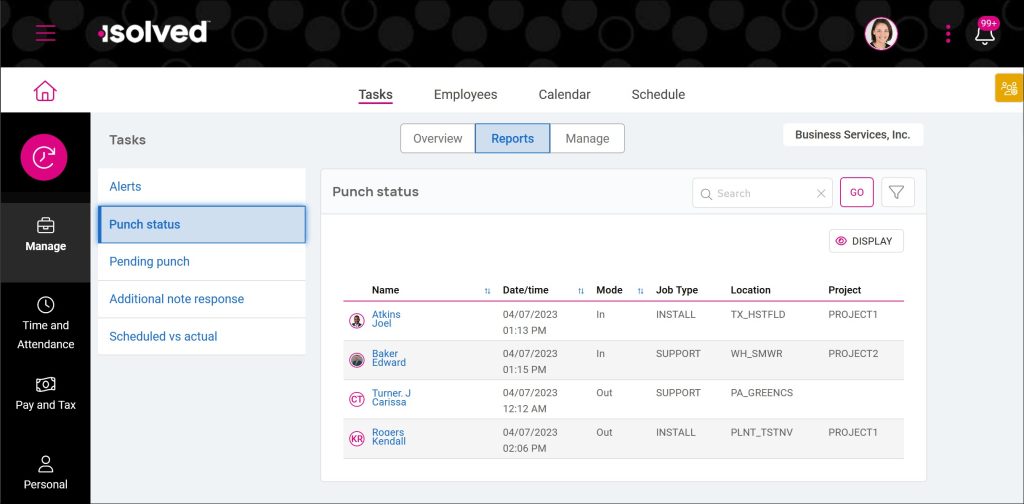
- The Alerts section of the Manage Tasks Overview provides a snapshot of time card alerts that require your attention. Alert counts for each severity level are shown.
- Click the Critical, High, Medium, or Low button to see alerts for each severity level.
- You can review or excuse alerts by clicking the action menu for each alert.
- For categories with many alerts, you can choose to display 10, 20, or 30 at once in desktop view by selecting the count at the bottom of the screen. You can also scroll to the next page to see more alerts.
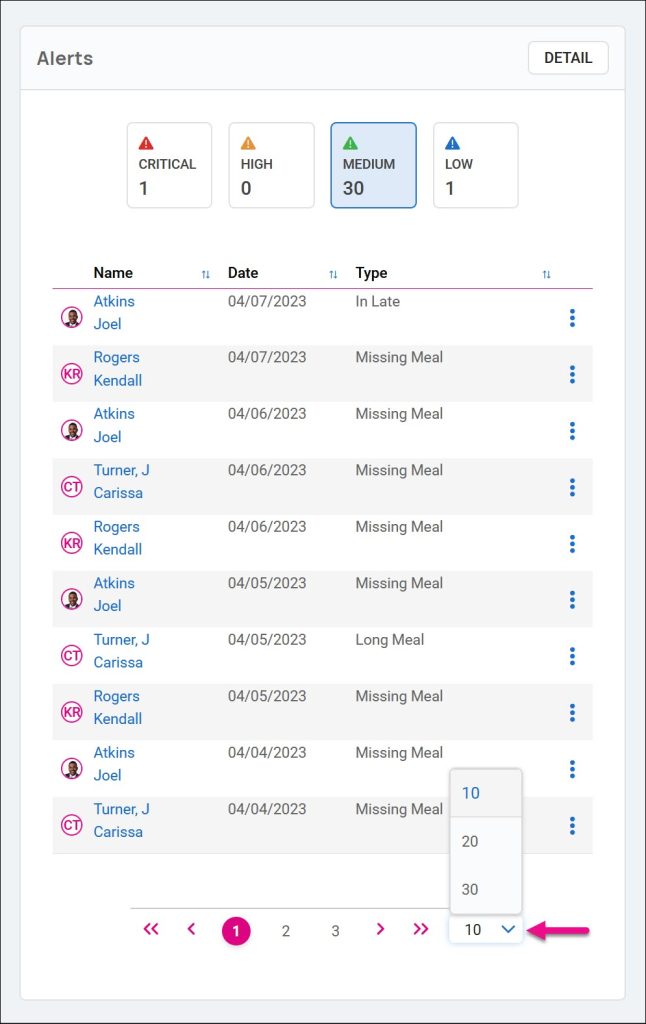
- Click the Detail button to access the Alerts report. This report lists all alerts by employee and can be searched or filtered to easily find the ones that require your attention. Click the Display button to choose which columns are displayed.
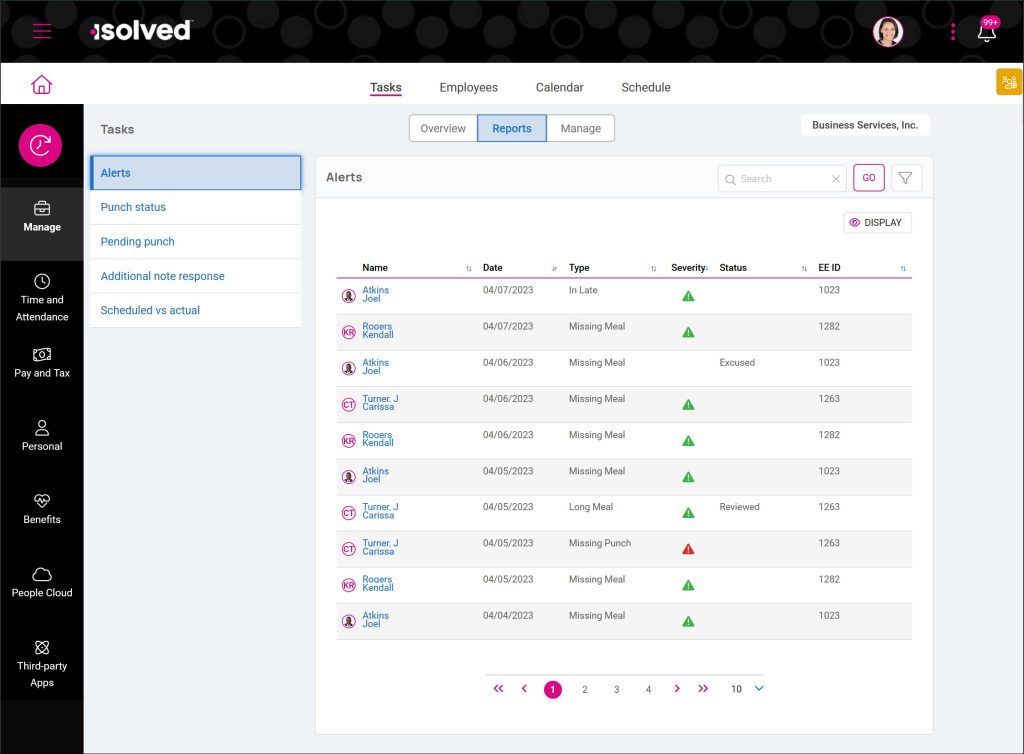
Alerts are configurable for each time policy group, so talk to your Time Specialist to add or remove alerts or change the severity level.
- The Pending Transactions section of the Manage Tasks Overview provides a count of additional items that require your attention before payroll can be processed. Click Review to address items in each category that need to be evaluated.
- Click Punches to review missing punches that your employees have submitted for the current pay period.
- Click Time card to review time card objections that your employees have submitted for the current pay period and to verify time cards once they are finalized.
- Click Time off to review time off requests that your employees have submitted for the current pay period. You can add missing absences or time off requests by clicking Create New at the bottom of the Pending Transactions section.
- Click Updates to review changes employees have submitted in the current pay period. Employees may be permitted to update their name, address, emergency contacts, beneficiaries, tax information, direct deposits, and other items based on the permissions you have defined for the Adaptive Employee Experience and ESS Classic View.
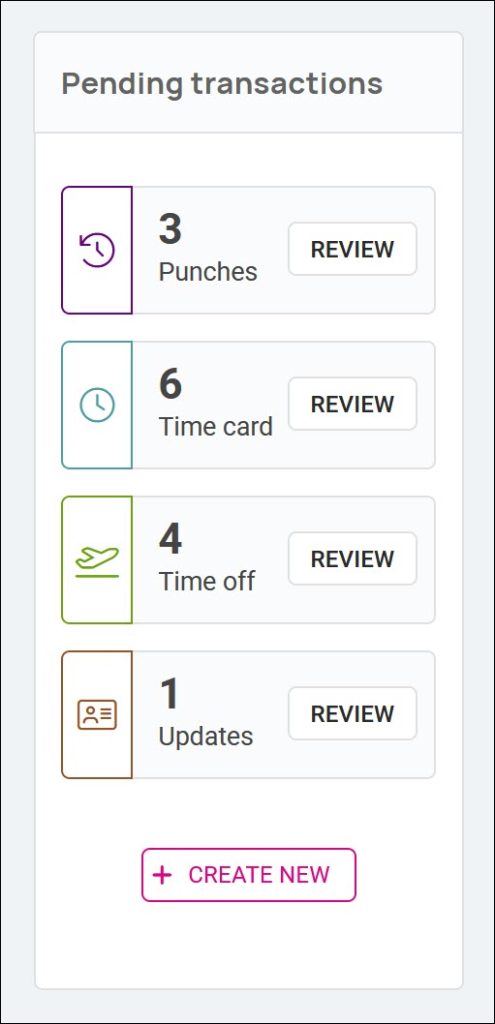
Access is configurable, so if you are an administrator who needs to grant access to My Dashboard or Manage > Tasks to delegate time and labor management, contact Time Support at time.support@insperity.com or call your Time Specialist.
More Information
These articles provide more information about task dashboards:
- My Dashboard (isolved People Cloud and ESS Classic View) *
- Manage > Tasks (Adaptive Employee Experience) *
* These articles and courses require access to isolved University. You will need to log in to view the content. This article can help if you need to register for the University. If you are having trouble accessing the content, please contact your Payroll Specialist.