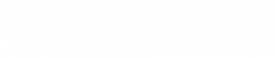Updated June 21, 2024
Creating a new contact
A contact record must be created before assigning the contact a client user role.
- Navigate to Client Management > Client Maintenance > Contacts.
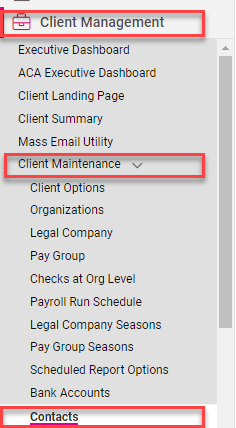
- Click Add New
- Enter First Name, Last Name, Email Address, and Primary Phone Number, at a minimum.
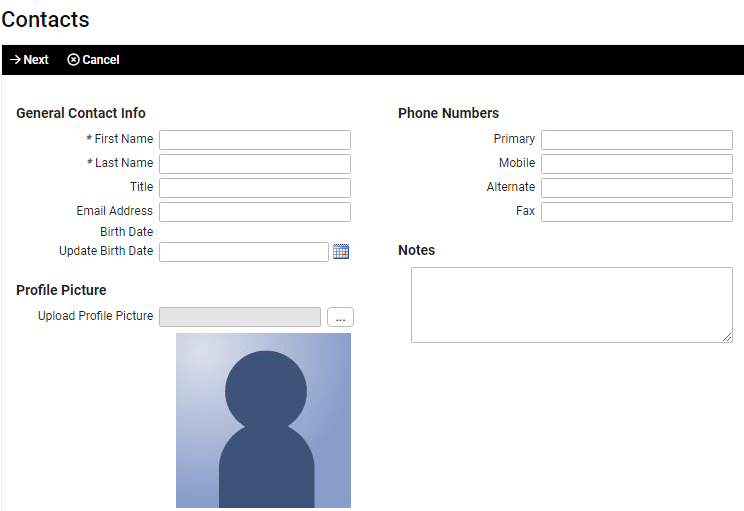
- Click Next
- Select appropriate roles based on each Pay Group, Legal, and Other Contact Types. Please note that if more than one paygroup exists, select the appropriate pay group to which the contact needs access.
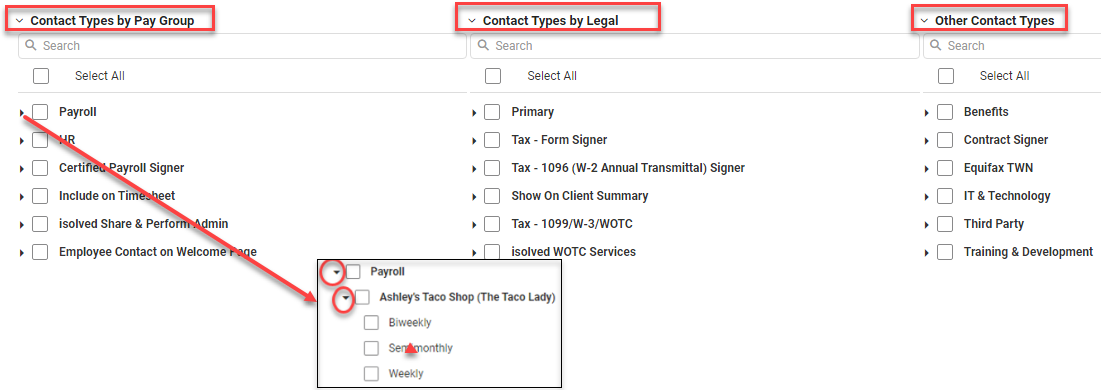
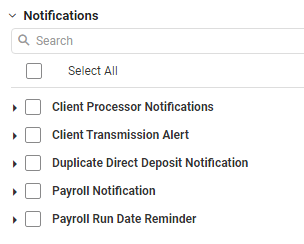
- Click Save
Client User Activation
Once the contact has been added, their information can easily be selected as a Client User.
Navigate to Security > Client Users.
- Click on the Add New icon.
- Enter Username. This can be any unique name (not email address) used as the username upon sign-in.
- Enter the user’s email address.
- Click Next
- Select the contact from the drop-down menu and enter any remaining necessary information.
- Click Next
- Add any System-level roles that will give the user access to the screens appropriate to that user’s role in the company. See Client User Configuration and Maintenance in isolved People Cloud for additional information on system roles.
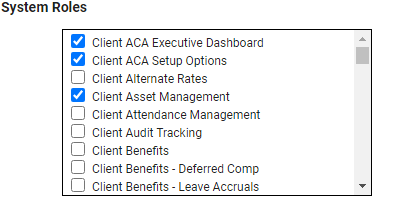
- Click Next
- Leave Organization Level access defaulted to “None”.
- Click Next
- Pay Group Access: At least one Pay Group or Legal Company must be selected (multiple selections are allowed).
- Click Next
- Report Group Access: Select all that apply:
- Default Report Group: This may be Report Writer reports.
- Standard Reports: These are all payroll-related reports. Note: Other reports can be added to this group by the Service Bureau under Scheduled Report Options.
- Other Report Groups: If other Report Groups are created, they will be listed here for selection. Reports for special groups are added by the Service Bureau under Report Groups.
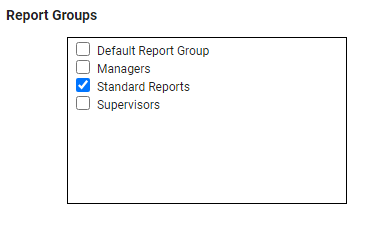
- Client Group: Select all that apply. If the Client user is the recipient or approver of a change made through Employee Self-Service, select all groups to which the Client User belongs. Note: Client Groups are created under Workflow > Client Groups.
- Document Category Restrictions: Double-click any documents the client User should NOT have access to.
- Click Next
- Restricted Field Access: You can restrict the Client user from viewing the following three items:
- SSN
- Bank Account Numbers
- Salary
The default is “Not Restricted,” but these fields can be:
- Restricted with Mask
- Restricted without Mask
Note: Be careful when restricting salary, since it will not allow the Client user access to any screen or report where salary appears or could be calculated. This includes Payroll Entry.
- SAML Connectors: Defaulted to “None”
- Click “Save”
Client Users Updates
1. If a Client user locks themselves out of the system, navigate to Security > Client Users. The “Account Locked” option will be checked. Uncheck the box and click on Save. The Client user must change their login password and will be allowed to log in again.
2. To delete or stop access to the system by the Client user, click on the “Account Disabled” option and click on Save. You may also delete the account.
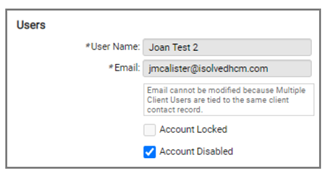
Note: See the note under Account Disabled. You are not able to disable an account until the authentication process by the user is complete. This will automatically remain checked until the authentication is completed.