The Approvals page is often used by supervisors and administrators to approve timesheets at the end of a pay period. It provides one place for reviewing timesheet hours for many or all employees at once.
For a video on the Approvals page, see Approving Time through the Approvals Page in the Time and Attendance Video Library.
Navigating to the Approvals page
- In the Main Navigation menu, open the End of Period Procedures folder.
- Click on the Approvals page.
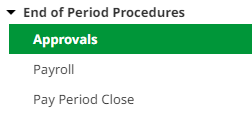
The Approvals landing page opens.
- Click the Launch Approvals button.
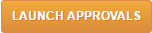
The Approvals page will open in a new window or tab.
Reviewing the Approvals page
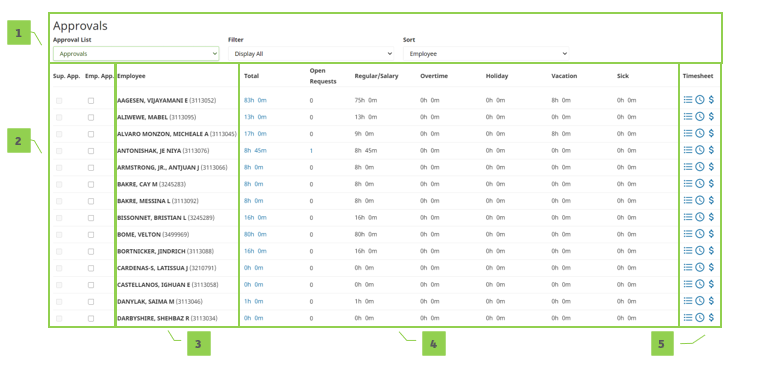
- Filtering/Sorting Options
- Approval List – Approval page selection (if more than one exists)
- Filter – Filters the approval page contents to a specified subset of employees based on the selection of one of the following options:
- Display All – All employees, regardless of approval status
- Approved Only – Employees who have been approved
- Unapproved Only – Employees who are not approved
- Supervisor Approved – Employees who have a supervisor approval
- Supervisor Unapproved – Employees who do not have a supervisor approval
- Employee Approved – Employees who have an employee approval
- Employee Unapproved – Employees who do not have an employee approval
- Sort – Sorts the approval page contents based on the selection of one of the following options:
- Employee – Employees listed in alphabetical order
- Pay Group – Employees listed by assigned Pay Group
- Supervisor – Employees listed by assigned supervisor
- Approval Checkboxes
- Sup. App. – A check in this box indicates a completed Supervisor approval.
- Emp. App. – A check in this box indicates a completed Employee approval. This field may or may not be activated depending on company setup.
- Employee – Employee names. The data on the remainder of the page corresponds directly to the employee name listed in each row.
- Timesheet Information – Breakout of employee hours and a requests and audits counter. Columns in this section will vary based on company setup.
- Timesheet – Buttons that allow additional interaction with employee hours and dollars while the Approvals page remains open. Depending on security and company setup, options may include:
- Punches – Opens the Punches page in a pop-up window
- Hours – Opens the Hours page in a pop-up window
- Dollars – Opens the Dollars page in a pop-up window
Timing of Approvals
When timesheets are approved, they become locked down to any further editing, unless unapproved by the approver’s supervisor or the system administrator. Timesheets should therefore not be approved until all time has been entered for the pay period. When paying current, time may also need to be approved prior to exporting data for payroll.
Approving time using the Approvals page
Once the Approvals page is loaded, the user should follow the below steps to approve time.
- Find the row(s) of the employee(s) to approve.
- Review time and use the timesheet buttons at the far right of the rows to edit as necessary.
- Click the appropriate checkbox or checkboxes to approve.
- Emp. App. – Used to mark the time as employee approved. There are many ways to interact with this field, including:
- A supervisor or System Administrator can mark their own time as approved using this box.
- A supervisor or System Administrator can often approve on behalf of the employee in case of absence, depending on company setup.
- If the employee approves their time from the Total Hours page, the checkbox will become checked on the approvals page automatically. For additional information, see the “Total Hours” User Guide.
- Emp. App. – Used to mark the time as employee approved. There are many ways to interact with this field, including:
It may be required to have the employee approval completed prior to the supervisor checkbox becoming available for selection, depending on company setup.
- Sup. App. – Used to mark the time as supervisor approved. There are two ways to interact with this field, including:
- A supervisor or System Administrator can approve for the employees that they have access to.
- The supervisor approving the time may have their own supervisor approval checkbox greyed out, meaning that their supervisor or System Administrator must complete that approval.
Note: It may be required to have the employee approval completed prior to the supervisor checkbox becoming available for selection, depending on company setup.
4. Click Save to lock the approvals into place.
If any missing punches or outstanding requests exist, an error will appear and the time will not be approved for the employees with the outstanding errors. These errors must be resolved prior to completing the approvals.
A confirmation will appear if the approvals are successful.
Unapproving time using the Approvals page
Once the Approvals page is loaded, the user should follow the below steps to unapprove time.
- Find the row(s) of the employee(s) to unapprove.
- Uncheck the appropriate checkbox or checkboxes to unapprove time.
- It may be required to have the supervisor unapproval completed prior to the employee approval checkbox becoming available for selection, depending on company setup.
- If an unapproval is required within the supervisor checkbox, it may require a higher-level supervisor or system administrator.
- Click Save.
Frequently Asked Questions
Is there a way to sort or filter my employees on the approvals page?
Both filtering and sorting options are available and recommended for use, located at the top right of the Approvals page. It is especially helpful for system administrators is to sort by “Supervisor”, and filter by one of the “Unapproved” options to quickly see who still needs approval, and which supervisor to follow-up with.
Alternatively, a more-specific filter can be set on the overall employee list on the main Time and Attendance screen prior to launching the Approvals page, which will, in turn, also filter the approvals page based on that list. This method is often used when there are multiple pay periods and therefore approvals must be done for separate groups of employees at varying times.
