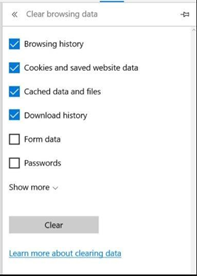General maintenance
Pop-up Blocker: Make sure that pop-up blockers are turned off or set to allow Time and Attendance.
- Tools > Pop-up Blocker > Turn Off Popup Blocker
- Tools > Pop-up Blocker > Popup Blocker Settings > Add https://timestar.insperity.com/
Trusted Sites: Make sure that Time and Attendance is in the list of Trusted Sites.
- Tools > Internet Options > Security > Trusted Sites > Sites > Add https://timestar.insperity.com/
- Set Trusted Sites ‘Security level for this zone’ slider bar to ‘Medium-Low’.
Compatibility: Make sure that Time and Attendance is NOT in Compatibility View Settings.
- Tools > Compatibility View Settings > Remove https://timestar.insperity.com/
Bookmarks or Links: Make sure that your bookmarks or links are up to date.
- Ensure they do not contain any session specific data.
- Correct: https://timestar.insperity.com/xxx/
- Incorrect: https://timestar.insperity.com/xxx/#-
page=home&~state=WzEsMzQ4MywxLCIyMDE3IiwyNSwyODA4LDU0
- Right click on Shortcut > Properties or Edit > delete anything after your site’s 3-6 character company code (xxx)
*Steps listed above are for Internet Explorer. Close & reopen browser for changes to take effect.
Maintenance by browser type
Internet Explorer (Version 9+)
This is the Recommended Browser for TimeStar. If there are any issues with Internet Explorer:
Delete the temporary internet files/browsing cache.
Click Safety or Tools > Delete Browsing History > Check boxes for Temporary Internet Files, Cookies & Website Data, History, Download History > Click Delete > Click OK.
Close browser and reopen it for changes to take effect.
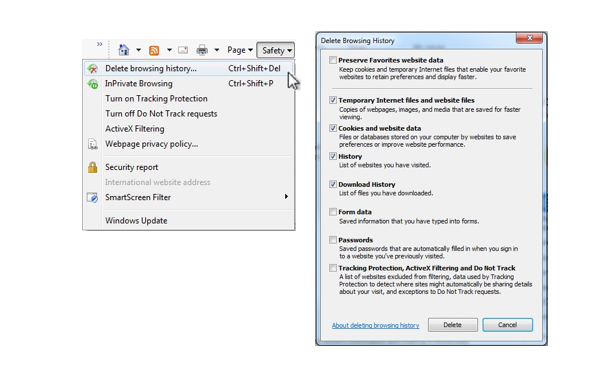
Mozilla Firefox (Version 17+)
Can be used as an alternative browser. If there are any issues with Firefox, the temporary internet files will need to be deleted.
Click Menu or Library > History > Clear Recent History > Set Time range to clear: to ‘Everything’ > Click Details dropdown > Check boxes for Browsing & Download History, Form & Search Bar History, Cookies, Cache,
Active Logins > Clear Now
Close browser and reopen it for changes to take effect.
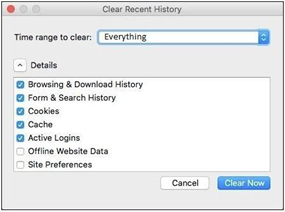
Google Chrome (Version 16+)
Can be used as an alternative browser. If there are any issues with Chrome, the temporary internet files will need to be deleted.
Click Customize and Control Google Chrome in top right corner > Tools > Clear Browsing Data > Set Obliterate the following items from: ‘The beginning of time’ > Check boxes for Browsing History, Download History, Cookies and Other Site and Plug in Data, Cached Images & Files > Click Clear Browsing Data Close browser and reopen it for changes to take effect.
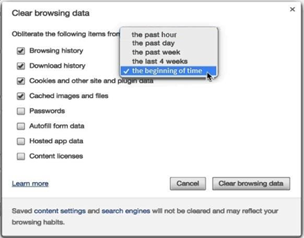
Newer Versions: Click Customize and Control Google Chrome in top right corner > History > History again > Clear Browsing Data > Set Clear the following items from: ‘the beginning of time’ > Check boxes for Browsing History, Download History, Cached Images & Files, Cookies & Other Site Data > Click
Clear browsing data
- Close browser and reopen it for changes to take effect.
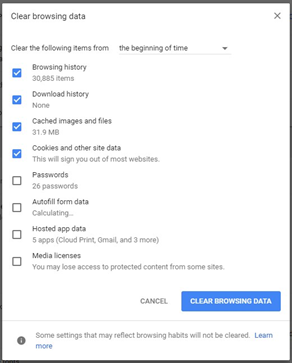
Safari PC (Version 5.1.7+)
Can be used as an alternative browser. If there are any issues with Safari, the temporary internet files will need to be deleted.
Click Edit > Empty Cache > Click Empty
- Close browser and reopen it for changes to take effect.
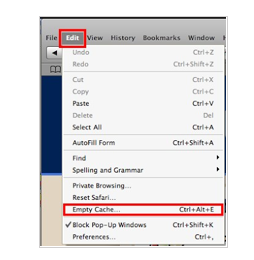
Safari Mac (Version 5.0.6+)
Can be used as an alternative browser. If there are any issues with Safari Mac, the temporary internet files will need to be deleted.
Click Safari > Empty Cache > Click Empty
Close browser and reopen it for changes to take effect.
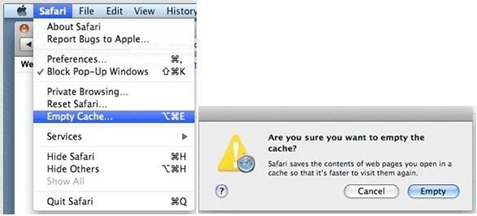
Microsoft Edge (Windows 10+)
Can be used as an alternative browser. If there are any issues with Safari Mac, the temporary internet files will need to be deleted.
Click the Hub icon > Click History icon > Clear All History > Check the boxes for Browsing History, Cookies & Saved Website Data, Cached Data Files,
Download History > Click Clear
Close browser and reopen it for changes to take effect.