Navigating to the Accruals Summary Page
- In the Main Navigation menu, open the Employee Maintenance folder.
- Open Employee Information subfolder.
- Click on the Accrual Summary page.
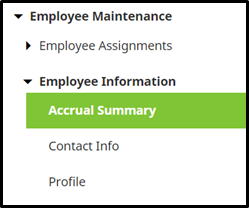
Reviewing the Accruals Page – Balance Tab
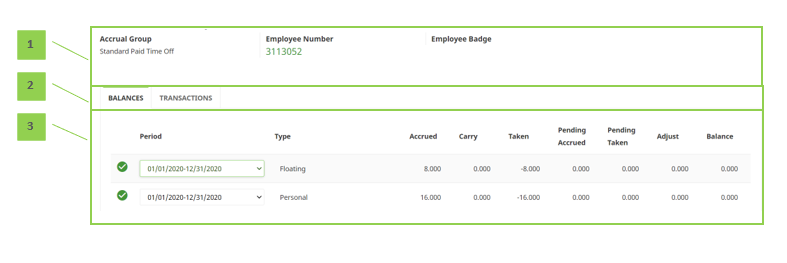
- Summary Bar
- Accrual Group – Employee’s assigned Accrual Group
- Employee Number – Employee’s assigned employee number
- Employee Badge – Employee’s badge number if hardware clocks are in use
- Page Selection Tabs
- Balances – View a summary of employee balance information for each Accrual Type
- Transactions – View all accrual transaction details
- Balances – All balance summary information for the selected employee.
Balance Tab Definitions
Below is a list of the fields in order of which they appear that may be seen on the main Accruals page within the Balances tab. Access to these fields is dependent on each company’s specific set up.
- Period – Select accrual information for the previous and next accrual periods
- Type – Accrual Plan Type
- Accrued – Hours accrued in previous pay periods
- Carry – Hours carried over from previous accrual years
- Taken – Hours taken in previous pay periods
- Pending Accrued – Hours set to become accrued in the current period or in future pay periods. Amounts in this column will move in to the Accrued column once the pay period in which the time is accrued is closed.
- Pending Taken – Hours set to be taken in the current period or in future pay periods. Amounts in this column will move in to the Taken column once the pay period in which the time is taken is closed.
- Adjust – Total adjusted hours, either by manual adjustment, scheduled accrual adjustment, or due to a balance reset upon termination
- Balance – Current balance of Accrual Type
Reviewing the Accruals Page – Transactions Tab
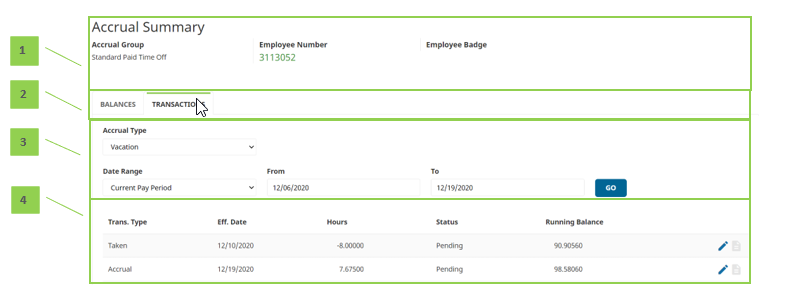
- Summary Bar
- Accrual Group – Employee’s assigned Accrual Group
- Employee Number – Employee’s assigned employee number
- Employee Badge – Employee’s badge number if hardware clocks are in use
- Page Selection Tabs
- Balances – View a summary of employee balance information for each Accrual Type
- Transactions – View all accrual transaction details
- Accrual Selection Detail Bar – Make selections detailed below, then click Go.
- Accrual Type – Select the Accrual Type
- View Range – Select the date range of transactions to display
- If selecting “Custom Range”, the adjacent date boxes must be populated.
- Transactions – Transaction information for the selected employee based on the settings made in the Accrual Selection Detail Bar.
Transactions Tab Definitions
Below is a list of the fields in order of which they appear that may be seen on the main Accruals page within the Transactions tab. Access to these fields is dependent on each company’s specific set up.
- Trans. Type – Type of accrual transaction
- Eff. Date – Effective date of transaction
- Hours – Transaction amount
- Status – Indicator to note transaction’s status (taken or accrued in the current period or in to the future). Transactions that are pending will be labeled as “Pending”, while transactions that are no longer pending will be labeled as “Closed”.
- Running Balance – Running balance of Accrual Type
