The Total Hours page in Time and Attendance is used to review up-to-the-minute hour totals for the entire pay period. Approvals can also be done from this page.
For a video on the Total Hours page, see Approving Time through the Total Hours Page in the Time and Attendance Video Library.
Navigating to the Total Hours Page
- In the Main Navigation menu, open the Daily Procedures folder.
- Click on the Total Hours page.
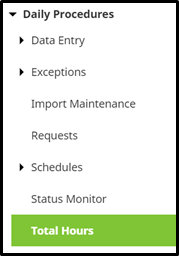
Reviewing the Total Hours Page
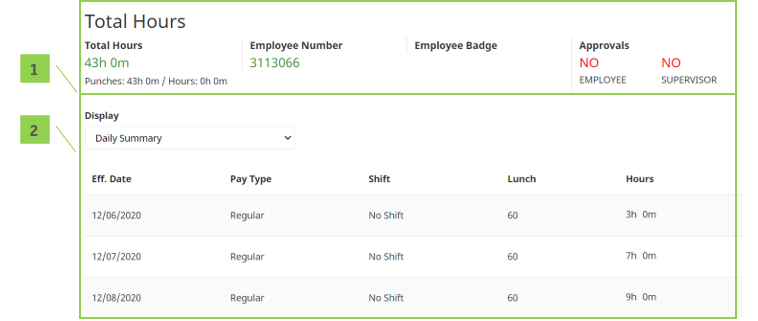
- Summary Bar
- Total Hours – Total recorded time from the Punches and Hours pages
- Employee Number – Assigned employee number
- Badge Number – Employee’s badge number if hardware clocks are in use
- Approvals – Status of employee and supervisor approvals
- Total Hours – Employee’s total hours.
Total Hours Definitions
Below is a list of the fields in alphabetical order that may be seen on the main Total Hours page. Access to these fields is dependent on company setup and individual security.
- Display – Changes the display of the hours. Select from the following options:
- Daily Summary –Hour totals by day separated by Pay Type and Shift
- Detail View – Hour calculations for each day of the week
- Combine by Pay Type – Combines hours by Pay Type
- Weekly Summary – Total hours by week
- Weekly Summary by Pay Type – Hours by week, broken out by Pay Type
- Daily by Org Level – Daily hours by Organization Level Item
- Summary by Org Level – Total hours by Organization Level Item for the entire pay period
- Effective Date – Date that the hours are effective
- Pay Type – Pay Type associated with the hours
- Shift – Shift code associated with the hours
- Lunch – Total lunch minutes recorded within a time block
- Hours – Number of hours
- Start Time – Start time of an hours block
- Stop Time – Stop time of an hours block
- Source – Source for the hours calculated. Will redirect the user to the punches or hours page.
- Detail – Hour calculation detail for the selected line
- Organization Level Items – Vary based on company set up
- Week – Start and end date of the week
Show Time as of Now Button
When clicked, the Show Time as of Now button will recalculate the hours to display up-to-the-minute totals. This is helpful if the employee is in the middle of a time block as it displays the totals as if the employee were to punch out at that moment.
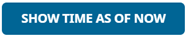
Once clicked, the button will update to Deactivate Time as of Now. If clicked, it will reset the display to show totals as of the last full time block.
Approving Time
An employee’s timesheet can be approved from the Total Hours page. In general:
- Timesheets should not be approved until all time has been entered for the pay period. When paying current, time may also need to be approved prior to exporting data for payroll.
- Timesheets can only be approved for the current pay period.
- Approving a timesheet will lock it down, preventing any further edits by the approver unless unapproved.
- Depending on company set up, timesheets may need to be approved by employees as well as supervisors.
- When both employees and supervisors must approve time, the order in which the approvals must occur is based on company set up.
- Supervisors System Administrators can often approve for an employee in case of absence. System Administrators will have access to approve for anyone in the Time and Attendance system. An audit log is kept of each approval.
- Should a supervisor wish to approve many timesheets at once, the “Approvals” User Guide should be referenced.
Employee Approval
To make an employee approval from the Total Hours page, follow the steps below:
- Click the Employee Approve button.
A confirmation message displays.
- Click OK.
If any missing punches or outstanding requests exist, an error will appear and the time will not be approved for the employees with the outstanding errors. These errors must be resolved prior to completing the approvals.
Once clicked, the button will either be greyed out, or change to Employee Unapprove depending on company setup and individual security. Should a timesheet need to be unapproved and the security of an individual dictates that they are unable to do so, those above them in the chain of command will often have the access to complete the unapproval.
Supervisor Approval
To make a supervisor approval from the Total Hours page, follow the steps below:
- Click the Supervisor Approve button.
A confirmation message displays.
- Click OK.
If any missing punches or outstanding requests exist, an error will appear and the time will not be approved for the employees with the outstanding errors. These errors must be resolved prior to completing the approvals.
Once clicked, the button will either be greyed out, or change to Supervisor Unapprove depending on company setup and individual security. Should a timesheet need to be unapproved and the security of an individual dictate that they are unable to do so, those above them in their chain of command will often have the access to complete the unapproval.
