The holidays module within Time & Attendance allows for the automation of various holiday pay rules for different groups of employees. As holiday dates change each year, and therefore when organizations choose to observe them, the system administrator is responsible for maintaining the list of company holidays and their dates each year in Time & Attendance.
Navigating to the Company Holidays page
- In the Main Navigation menu, open the Company Setup folder.
- Click on the Holidays page.
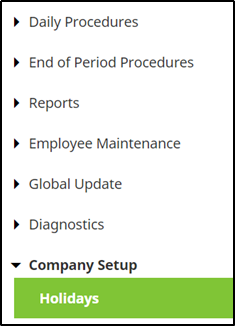
Reviewing the Company Holidays page
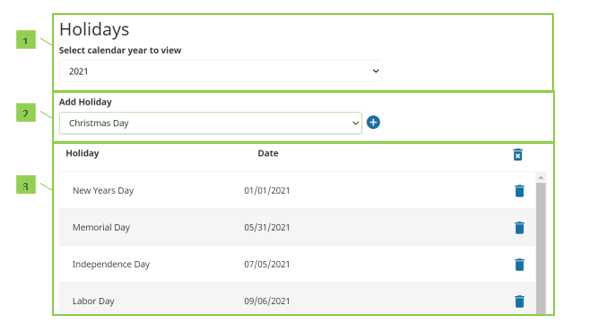
- Holidays:
- Contains a drop-down that’s used to select a specific year’s holiday calendar.
- Add Holiday:
- Provides a drop-down containing a list of all active company holidays.
- Calendar:
- Displays a list of the selected year’s holidays and observation dates.
Generating next year’s holiday calendar
In order to take full advantage of Time & Attendance’s holiday pay automation, ensure the holidays for the following year are generated prior to entering that year. Here, we demonstrate the process using the Company Holidays page.
- Generate Holidays – Click the generate holidays button to open a new window.
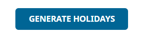
- Generate Dates From – Ensure the years align with the holiday calendars being generated.
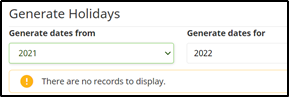
- Generate Holidays – Click the generate holidays button to prepopulate a holiday calendar for the new year.
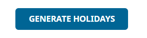
- Date – Using the previous year as a template, select the appropriate observation date for each holiday in the new year.
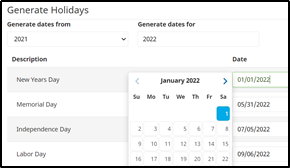
- Save Changes – Make sure to click the save button to save the changes:

Modifying an existing year’s holiday calendar
Organizations may change the dates they observe company holidays mid-year, or may consider observing an additional one-time holiday for various business reasons. This section will demonstrate how to modify an existing holiday calendar.
- Add Holiday – Click the drop-down to locate the additional holiday.
- Note: Please contact support if you do not see the holiday in question in the drop-down list.

- Date – click the empty box next to the new line to enter the observation date.

- Save Changes – Make sure to click the save button to save the changes:

- (Optional) Delete – If a mistake was made during the holiday generation, a date was not selected correctly, or a holiday no longer applies, please use the trash can icon to delete the row. A new row can be added with the correct date if there was an error. Make sure to save your changes.

