The Hours page in Time and Attendance is used to track an employee’s hours in blocks of time. This is where time off records, auto-generated records such as Salary or Holiday, and sometimes, worked hours, will be displayed. Access is dependent on company set up and individual security.
Navigating to the Hours Page
- In the Main Navigation menu, open the Daily Procedures folder.
- Open Data Entry subfolder.
- Click on the Hours page.
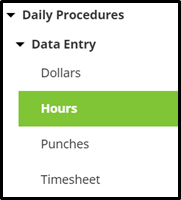
Reviewing the Hours Page
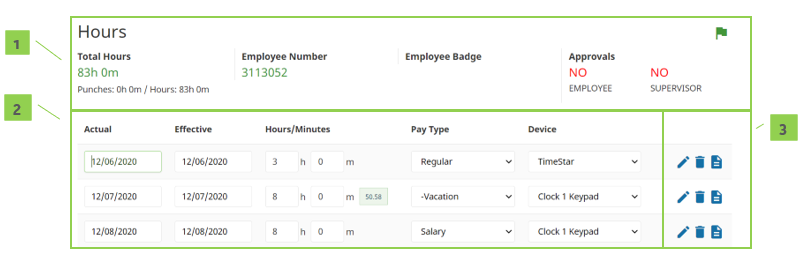
- Summary Bar
- Total Hours – Total recorded time from the Punches and Hours pages
- Employee Number – Assigned employee number
- Badge Number – Employee’s badge number if hardware clocks are in use
- Approvals – Status of employee and supervisor approvals
- Hours – All recorded hours for the employee. For definitions of each field, see the section titled “Hours Detail Definitions.”
- Unnamed Column – Buttons that allow additional interaction with the hours. They include:
- Edit – Edit details of the hours
- Delete – Delete the hours
- Audit Log – View details of the audit log associated with the hours
Hour Detail Definitions
Below is a list of the fields in alphabetical order that may be seen on the main Hours page or within the Detail View pop-up window when editing or adding an hours record. Access to these fields is dependent on company set up.
- Actual – Actual date the hours were earned
- Actual Date – Actual date the hours were earned
- Comment – Comment (to be) associated with the hours record
- Device – Device from where the hours record originated from
- Device Number – Device from where the hours record originated
- Effective – Effective date of the hours record
- Hours/Minutes – Number of hours and minutes attributed to the record
- If the system has accruals that are linked to the selected Pay Type, a balance icon will show. Scrolling over this balance will show the linked Accrual Plan, as well as the committed and running balances.
- Organization Level drop downs – Organization level items assigned to the hours record
- Pay Type – Pay Type applied to the hours record
- Shift – Shift code applied to the hours record
- Source Code – Defaults to “TimeStar”
- Schedule Deviation – Set Generate Deviation to Yes to update the schedule with a deviation for the hours record.
- Scheduling – Choose “All Day” for a deviation to be applied to the entire day. For a partial day, choose “Start Time” and fill in the adjacent box with the start time of the deviation.
- Start Date – Start of the schedule deviation to apply.
- Stop Date – Stop date of the schedule deviation to apply.
- Deviation Type – Select from the following options:
- Unpaid Time Off – Remove scheduled time for a day for unpaid time off
- Regular Schedule Override – Modify hours scheduled for a day
- Additional Scheduled Time – Add a new schedule for a day or add scheduled hours for a day
- Cancel Shift with Time Off – Remove any schedules that overlap the requested dates and times off
Editing an Hours Record
With the appropriate security, any item that displays on the main portion of the Hours page can be edited simply by selecting and overwriting the data within the appropriate field. When finished, click Save.
Additional hours information can be edited using the following steps:
- Click the Edit button to on the hours to be edited.
The Detail View pop-up window opens.
- Adjust the field(s) as needed. At minimum, the Actual Date, Pay Type, and Hours/Minutes fields must be completed. For definitions of each field, see the section titled “Hours Detail Definitions.”
- Click Save.
Deleting an Hours Record
An hours record can be deleted, providing it is not an auto-generated record from the system (ex. Salary or Holiday). These records should instead be zeroed out. Use the following steps to delete all other records:
- Click the Delete button to the right of the hours to be removed.
A warning message appears to confirm the deletion of the hours.
- Click OK.
Adding an Hours Record
To add a single hours record, follow the steps below:
- Click the Add button, located at the bottom left of the page.
The Detail View pop-up window opens.
- At minimum, the Actual Date, Pay Type, and Hours/Minutes fields must be completed. For definitions of each field, see the section titled “Hours Detail Definitions.”
- Click Save.
Adding Many Hours Records
To add many hours records at once, it is best to use the Timesheet option.
- In the Main Navigation menu, open the Daily Procedures folder.
- Open Data Entry subfolder.
- Click on the Timesheet page.
A new window/tab opens in the browser containing the Timesheet.
- Use the drop down located on the second row of the Timesheet to select the worksheet to use. These are created and customized for each install, but will typically have a separate timesheet for hours.
- Find the date of the hours record, and fill in the applicable fields. For definitions of each field, see the section titled “Hours Detail Definitions.”
- To add an additional record to the same day, use the Plus-Add Hours button located on the hours block.
- For more detailed information about using the Timesheet, see the “Timesheet” User Guide.
- Click Save.
