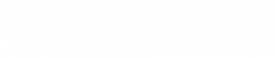When using Time & Labor Management, the first step of your payroll process is to transfer the information from the Time Card to payroll. For convenience, payroll administrators can import time cards from Time & Labor Management (TLM), preview, and process the payroll from the Process Payroll screen on the Payroll Processing menu.
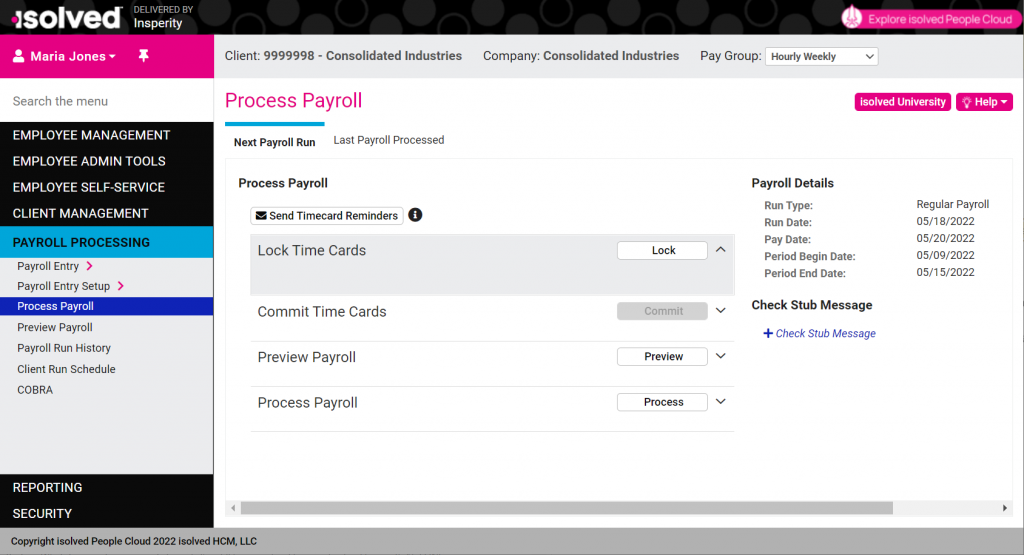
Follow these steps to successfully run payroll with isolved Time:
Finalize Time Processes
Before you can process payroll, you may need to finalize time processes by:
- Approving or rejecting pending time off requests in the pay period
- Approving or rejecting changes that employees submitted through ESS in the pay period
- Clearing missing punches and approving or rejecting missing punch requests from employees
- Reviewing or excusing alerts that were generated in the pay period. Critical alerts must be cleared before the payroll can be processed. High alerts will trigger warnings, but you can choose to ignore them and continue payroll processing.
- Confirming time cards have been verified
My Dashboard
My Dashboard lets supervisors, managers, and administrators quickly check for pending items that need approval before payroll can be processed. Access My Dashboard from the Employee Self-Service menu in Classic View.
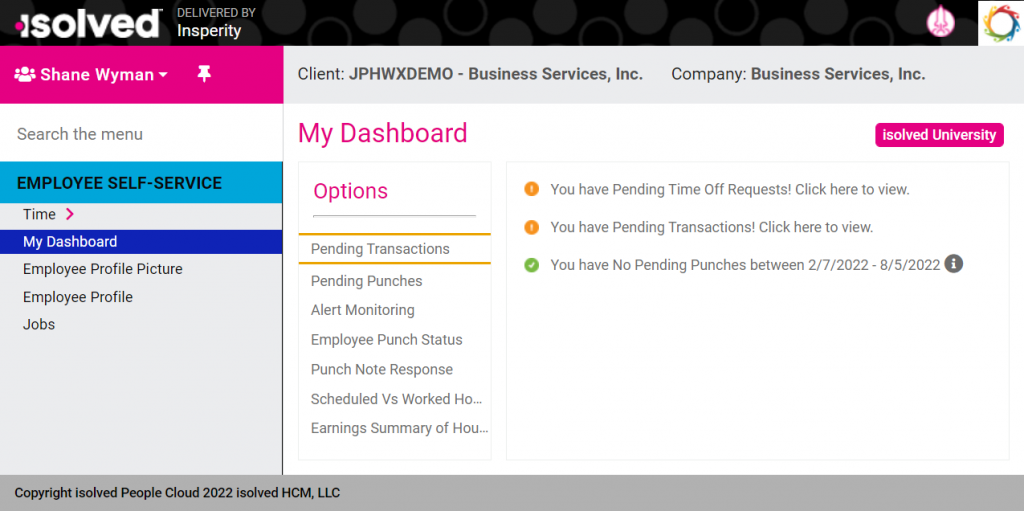
- Pending Transactions includes links to approve time off requests and changes employees have submitted.
- Pending Punches shows the missing punches employees have submitted that need to be approved or rejected.
- Alert Monitoring shows all alerts that need to be reviewed. Click View to review or excuse the alerts on the employee’s Alert Detail screen in their Time Card.
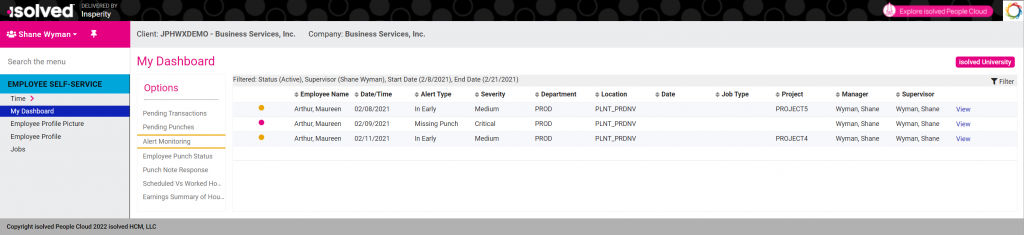
- Employee Punch Status lists employees and shows whether they are currently clocked in for the day.
- Punch Note Response shows the responses employees have submitted if you have configured prompts for employee attestations.
- Scheduled Vs Worked Hours gives a graphical view of scheduled and actual time to easily see the variance between the time employees were schedule to work and what they actually worked.
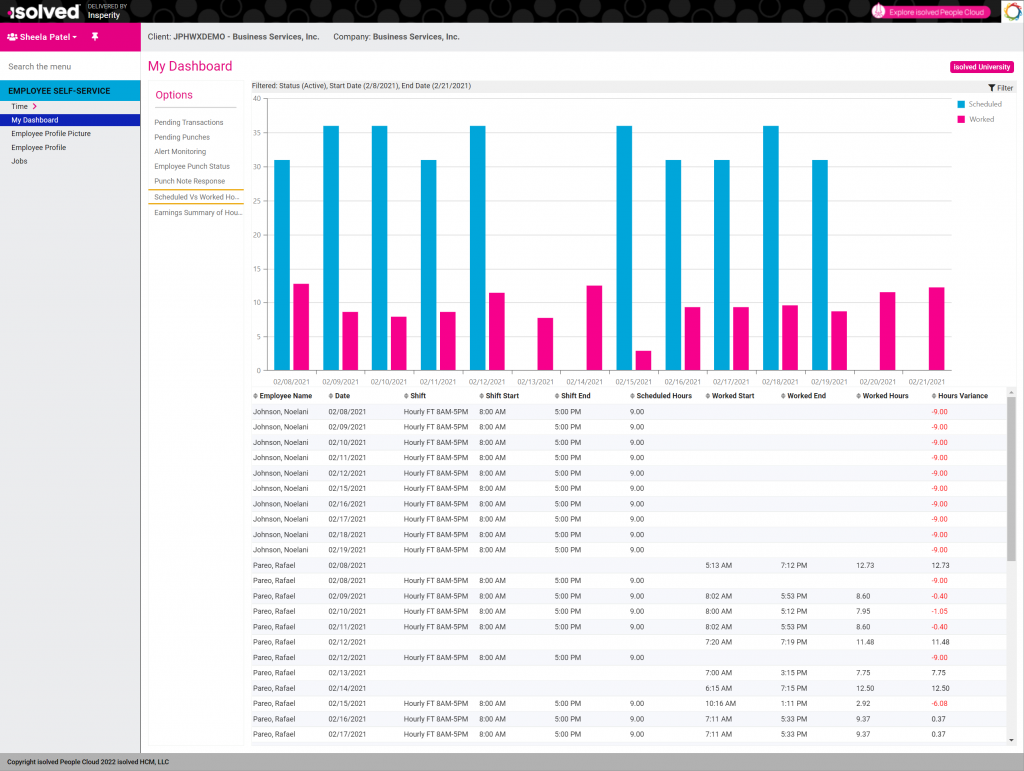
- Earnings Summary of Hours gives a graphical view of the hours the employee worked in the pay period. Drill down by earning type or use the View link to quickly access the employee Time Card for more information.
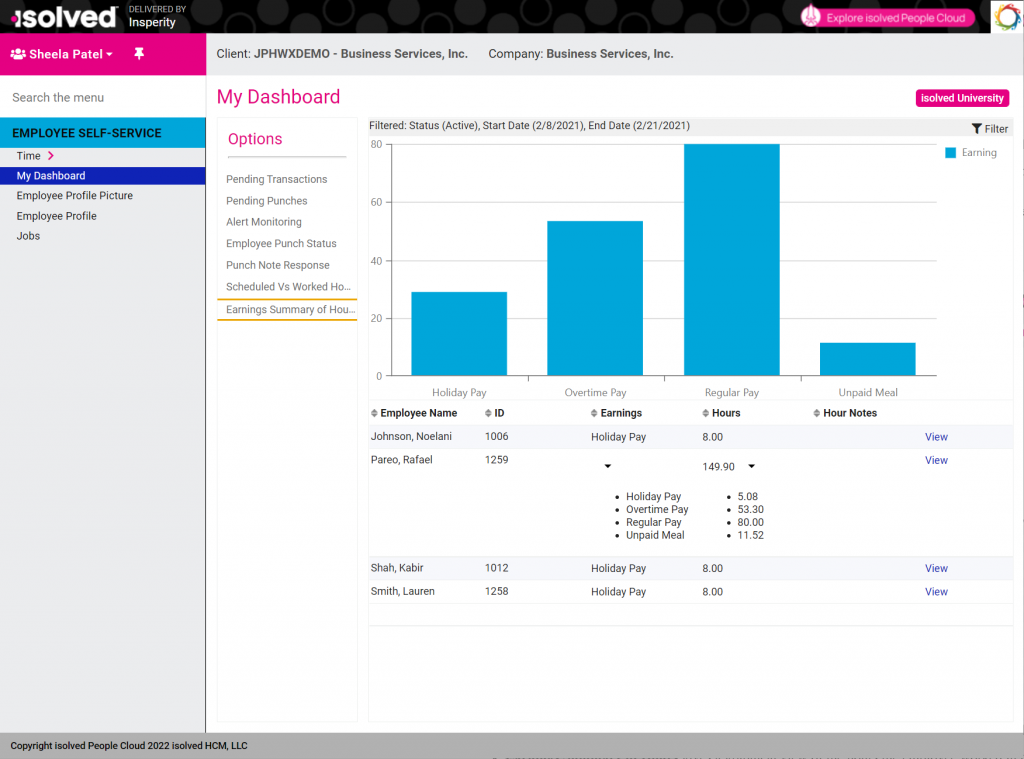
- Managers, supervisors, and time administrators can also use the Earnings Summary of Hours to approve multiple time cards at once. To enable mass approvals, click the Filter icon so you can see the filter options. In the Verification Filters section, apply at least one filter option (Pay Group, Payroll Run, or both) and then click Apply.
- Administrators will see options to approve as Employee, Manager, and Supervisor since they have access to override all approval types.
- Managers will only see the Manager Verification column
- Supervisors will only see the Supervisor Verification column
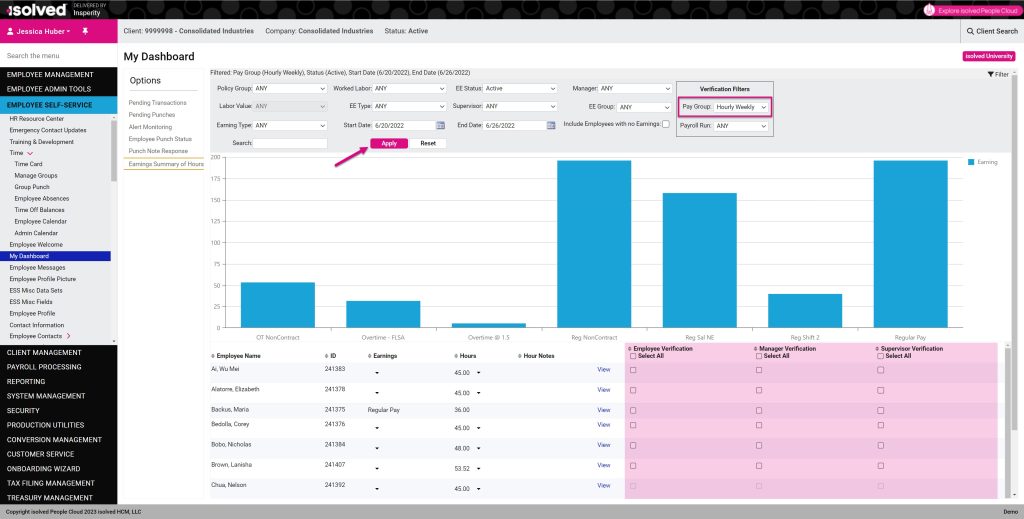
My Dashboard is only available in Employee Self-Service Classic View.
For supervisors and managers using the Adaptive Employee Experience (AEX), log in from your desktop and switch to Classic View to see My Dashboard.
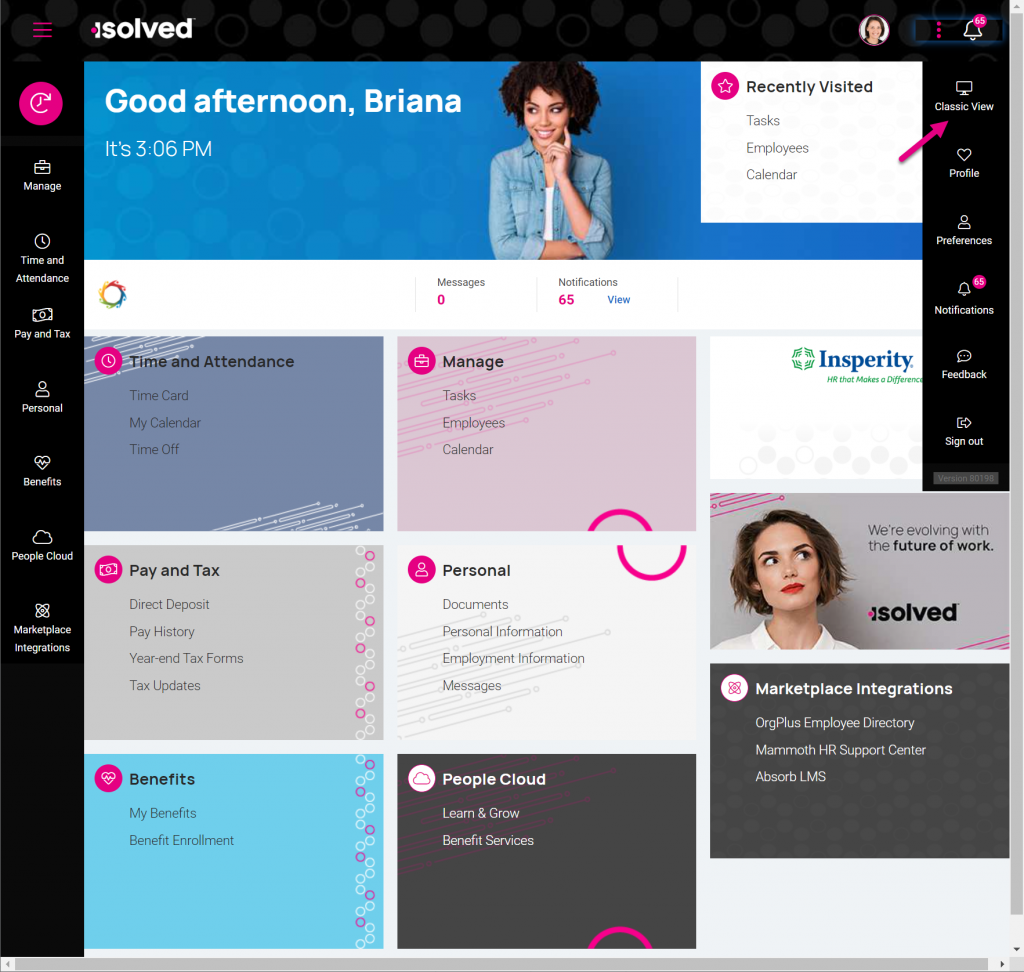
Tasks in the Adaptive Employee Experience (AEX)
If you prefer to use the Adaptive Employee Experience (AEX) on a desktop or mobile device, options similar to My Dashboard are available.
- Click Tasks from the Manage menu to see pending transactions that require supervisor or manager approval in the pay period.
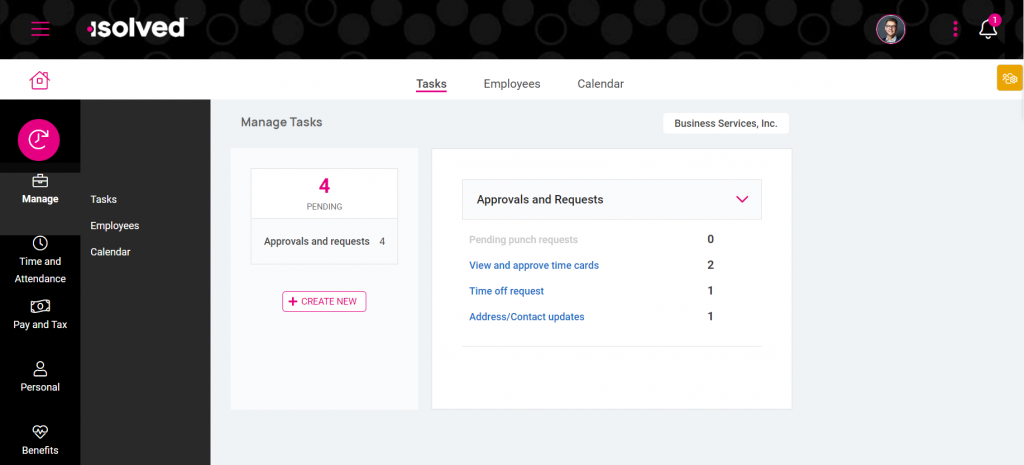
- Click View and approve time cards to view employee time cards and approve them. Click the employee’s name from the Time Card Approval view to edit their timecard, review, or excuse alerts.
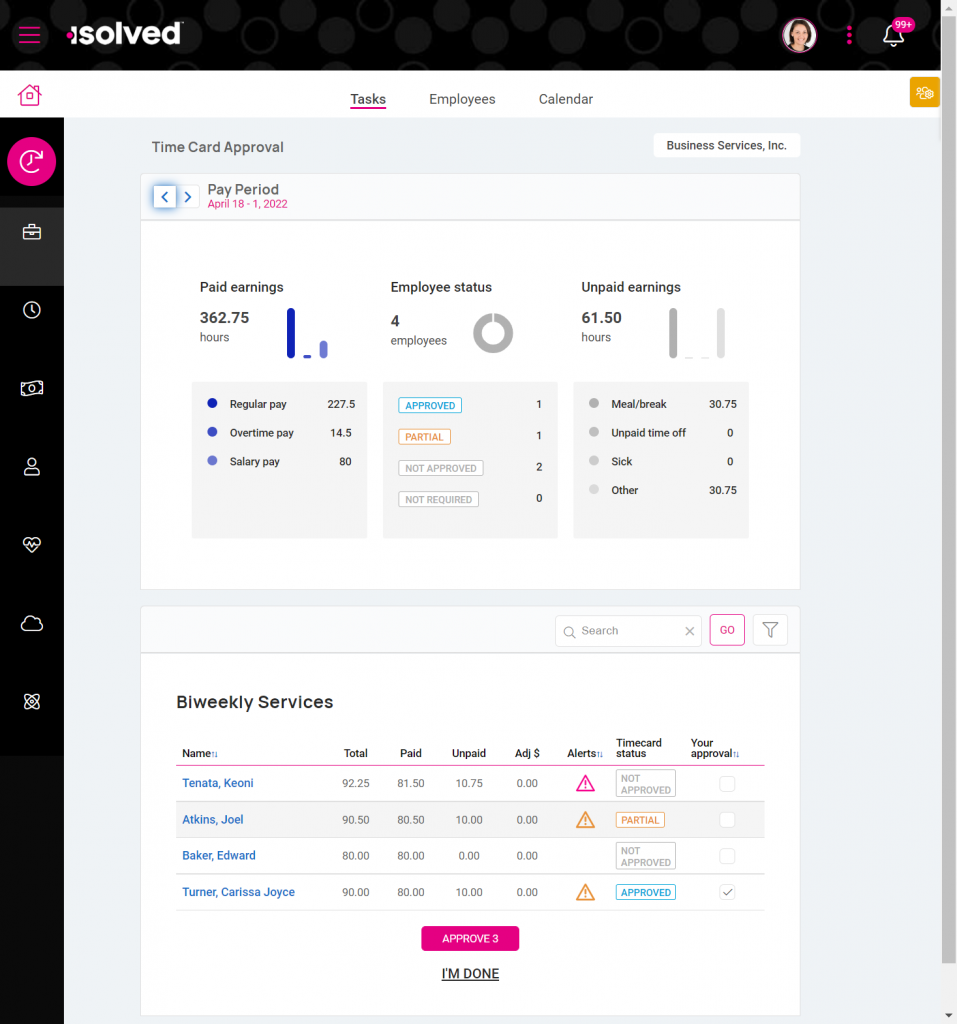
- Click Employees to see the current status for employees you supervise or manage.
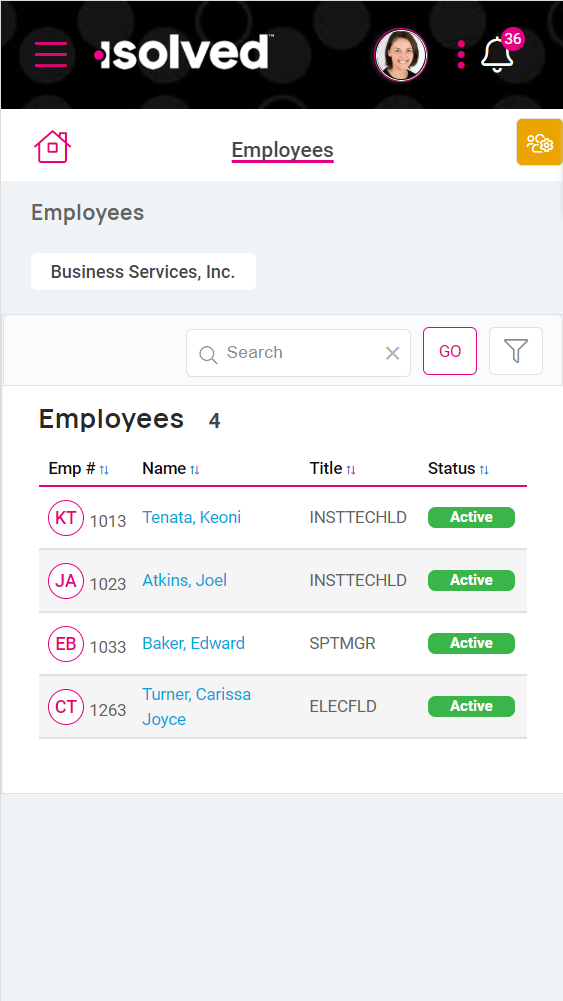
- Click Calendar to view schedules and time off requests for the employees you supervisor or manage. Use the Month / Week / Day option or the funnel button to filter your view.
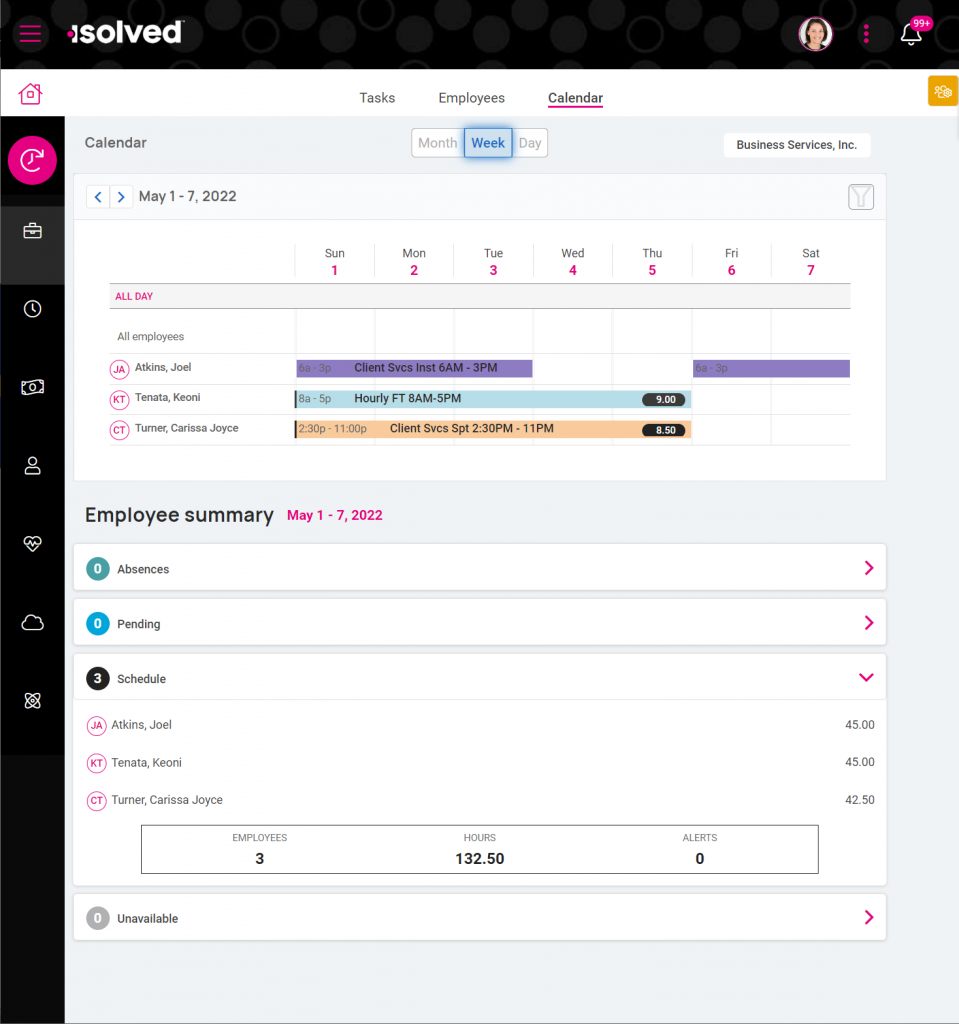
Review Pending Time Off Requests
Time Off Requests in the current pay period need to be approved before the vacation, PTO, or sick hours can be paid. Approve or reject pending requests by clicking the Pending Time Off Requests notification.
In Classic View, you can navigate directly to the Admin Calendar on the Time menu in Employee Self-Service. Click Pending Requests view the list of pending requests.
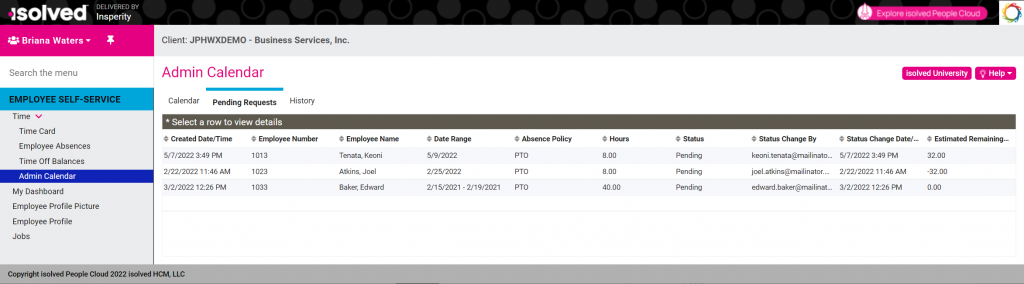
Click on a request to enter comments, approve, or reject.
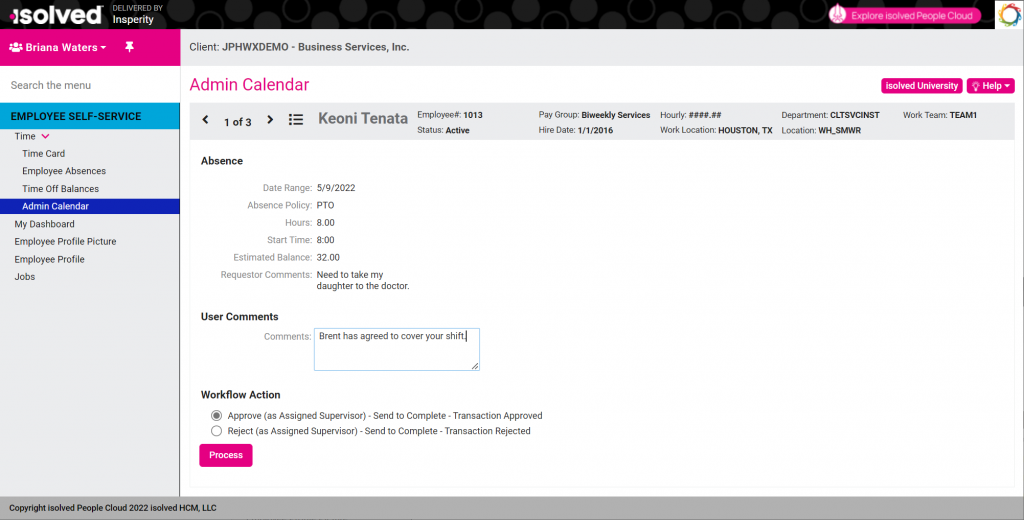
In the Adaptive Employee Experience, go to Tasks from the Manage menu and click the Time off request link. Click the employee’s name to approve or deny the request.
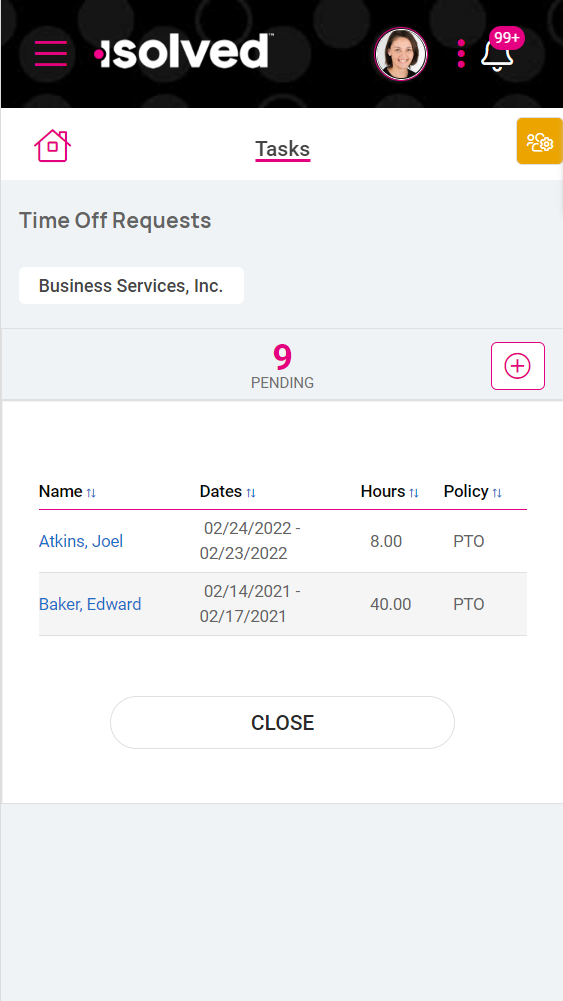
Review Employee Update Pending Transactions
Employees can submit updates through ESS and the Adaptive Employee Experience if you allow access. Based on the permissions you’ve defined, employees can submit updates for:
- Employee name
- Address
- Contact information
- Direct deposit accounts
- Tax withholdings
- Self-identification of federal reporting data including gender, ethnicity, disabilities, and military status
- Assets
- Awards
- Certifications
- Jobs
- Skills
- Training
- Emergency contacts
- Prior employment
- Salaries
Changes that employees submitted in the current pay period need to be approved or rejected. Supervisors, managers, and administrators may be responsible for final approval depending on the workflows you established.
Click Pending Transactions from My Dashboard in Classic View or the updates link on the Tasks screen in Adaptive Employee Experience for a shortcut to review the pending employee updates.
In Classic View, you can navigate directly to the Pending Workflow dashboard on the Employee Administration menu under Admin Tools to view and approve employee updates.
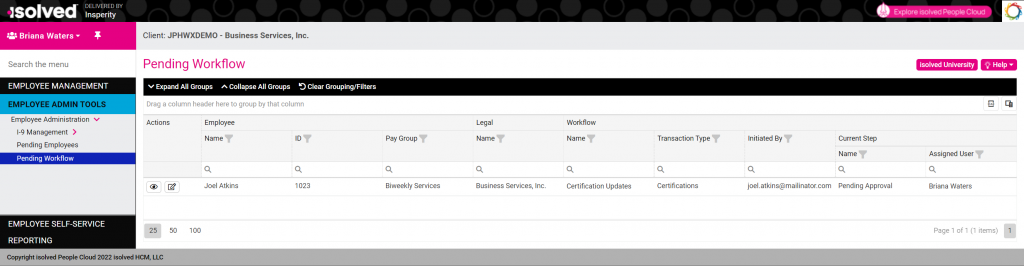
Click the Edit icon to view, edit, approve, or reject the transaction.
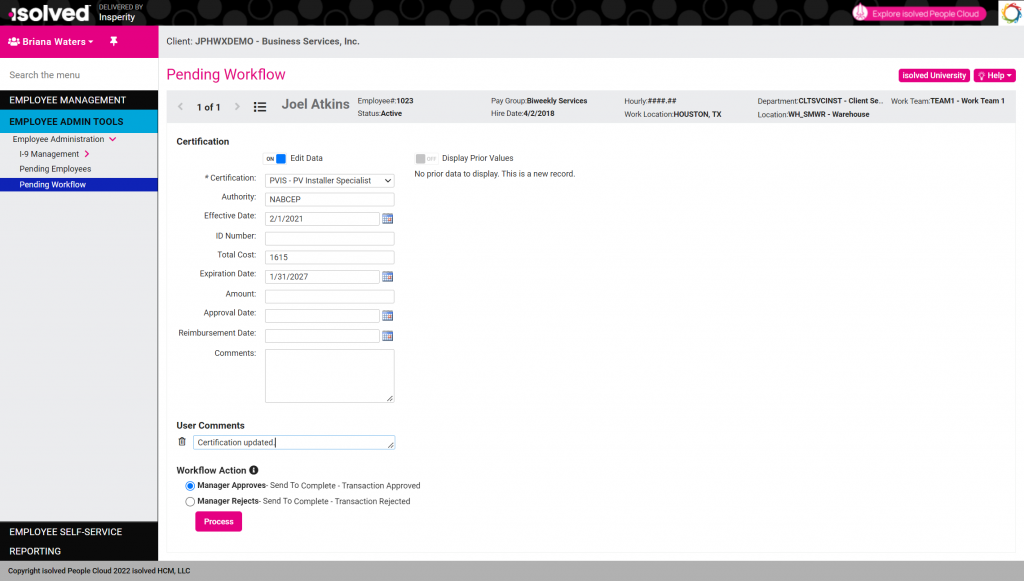
In the Adaptive Employee Experience, access the Updates screen by clicking the pending employee update from Tasks. Select the Action menu to approve or reject the update.
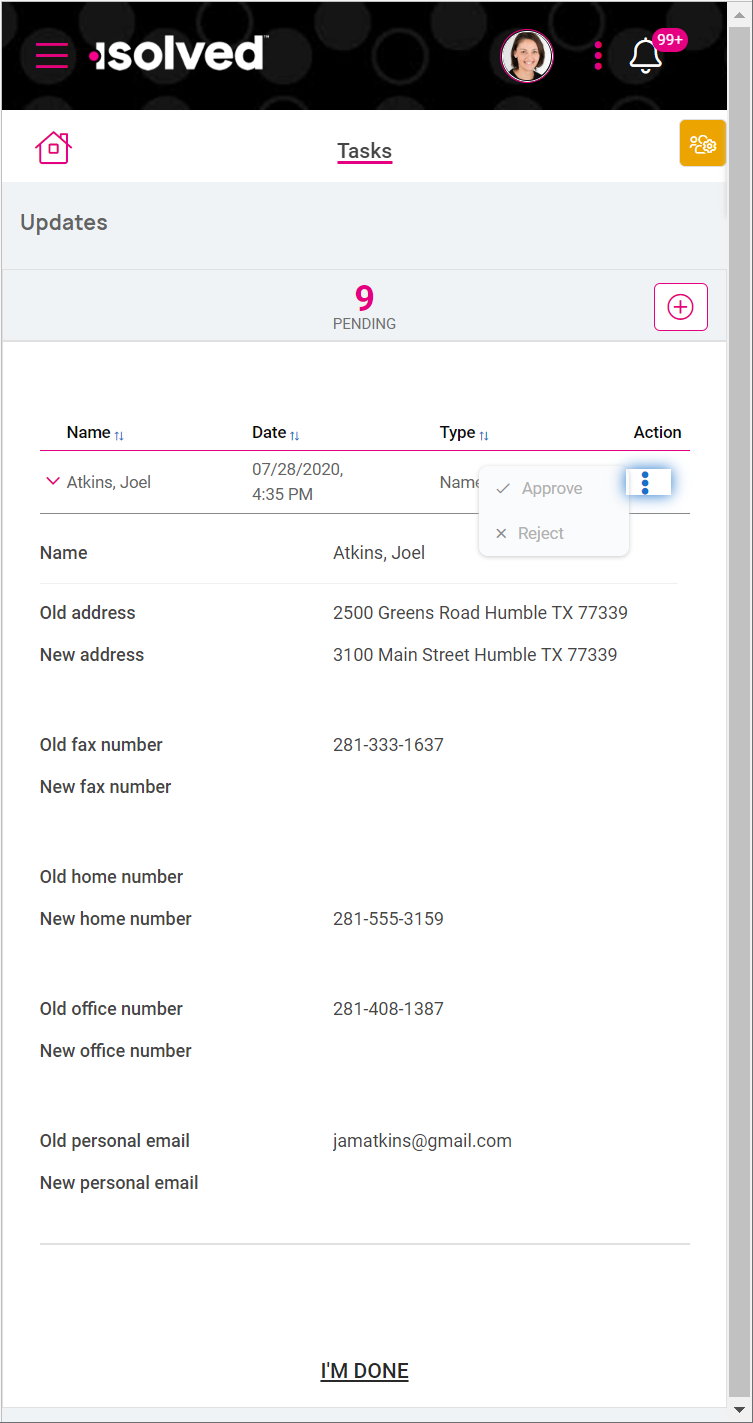
Correct Missing Punches
Since isolved Time cannot generate hours if an in or out punch is missing, you need to clear critical missing punch alerts before you can process payroll.
If an employee realizes they missed a punch, they can submit missing punch requests if you enabled this option.
Reviewing employee missing punch requests
Missing punches that employees submitted in the current pay period need to be approved or rejected.
Click Pending Punches from My Dashboard in Classic View or the Pending punch requests link on the Tasks screen in Adaptive Employee Experience for a shortcut to review the missed punches that employees submitted.
In Classic View, you can navigate directly to the Pending Punches screen on My Dashboard in Employee Self-Service to approve or reject the missed punch requests from employees. If you need to review the employee’s time before making a decision, click View to access their Time Card.
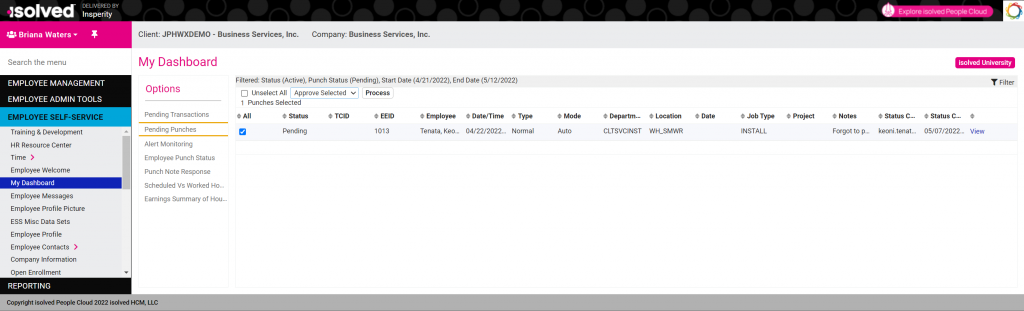
In the Adaptive Employee Experience, select Tasks from the Manage menu and then click the Pending punch requests link.
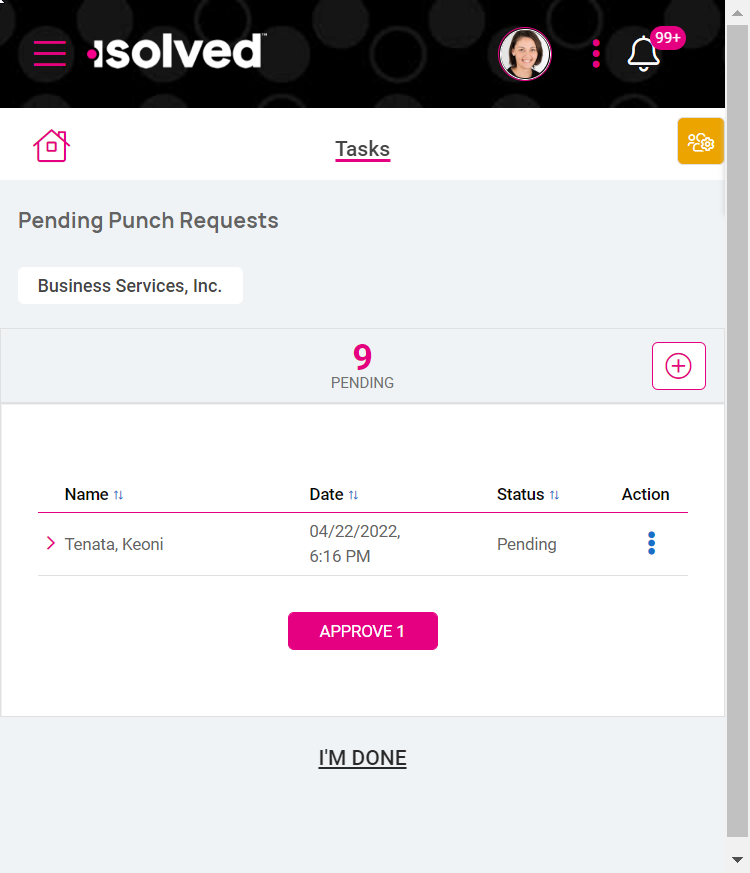
Adding or deleting punches from the Time Card
You can also navigate directly to the employee Time Card in Classic View or the Adaptive Employee Experience and correct missing punches there.
- If an employee accidentally punched more than once, deleting the extra punch should clear the missed punch.
- If an employee punched in and forgot to punch out, or punched out and skipped their in punch, adding the missing punch will clear the missed punch.
Click Show Results to recalculate hours once you’ve corrected missing punches in Classic View.
Review and Excuse Alerts
If you have alerts configured to notify employees, supervisors, or managers when there are issues to review in isolved Time, you should clear alerts before you lock and commit time cards. The alert level determines whether you can continue to process payroll with unexcused alerts.
- Alerts marked Critical must be cleared before you can lock and commit time cards. To clear them, go to the employee’s Time Card and click Review or Excuse. If a missing punch alert is marked critical, you must add the missing punch or remove the paired punch to clear the alert.
- Alerts marked High will trigger a warning when you commit timecards if they have not been cleared. You can click Ignore Warnings to commit timecards with unexcused high alerts.
- Alerts marked Medium or Low will not trigger warnings during payroll processing.
Alerts Reports
You can run the Alert Occurrence Count report from the Timecard Review Reports section to see how many of each type of alert were generated in the pay period.
You can run the Alerts Export from the Timecard Review Reports section to see the status of all alerts in the pay period.
Clearing Alerts
To clear alerts, go to the employee’s Time Card on the Time menu in Employee Self-Service in Classic View. Click Alert Detail in the tool bar to review items that are triggering alerts. Selected a status of Reviewed or Excused to clear the alert. You can enter notes to provide more details. Click Save once you’ve validated all the alerts. Click Return to Time Card in the toolbar to return to the employee’s Time Card.
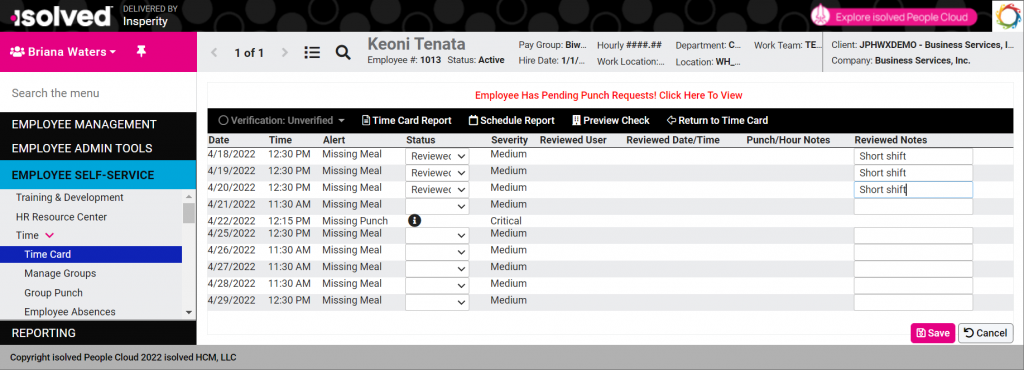
In the Adaptive Employee Experience, select Tasks from the Manage menu and then click View and approve time cards. An icon will appear in the Alerts column if there are items that need to be reviewed.
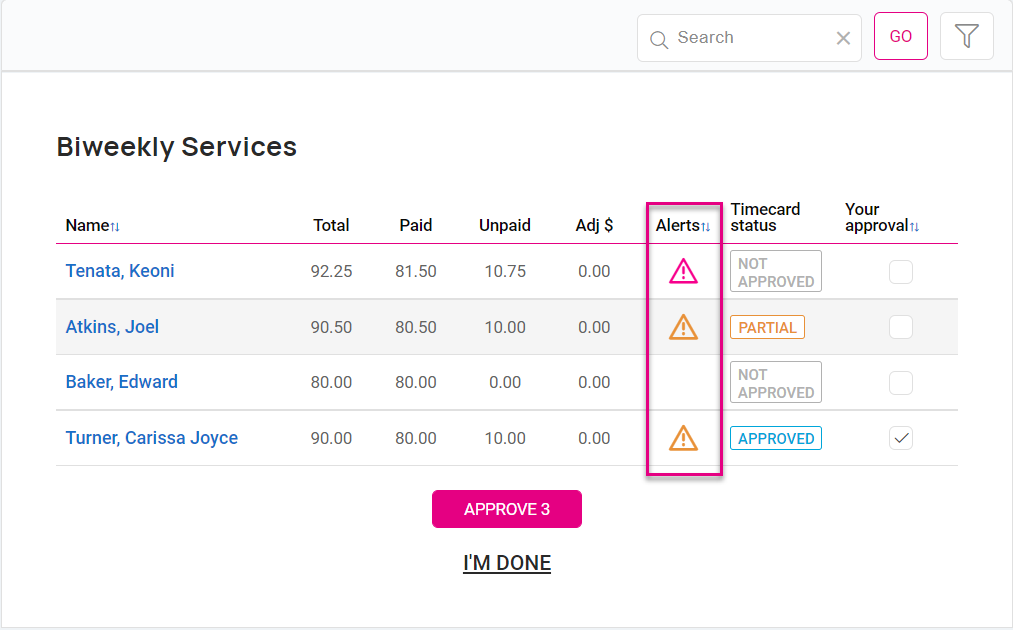
Click the employee’s name to access their time card. In the time card detail view, the Alert icon will appear for each time record that contains an alert. Expand the details to view the alerts.
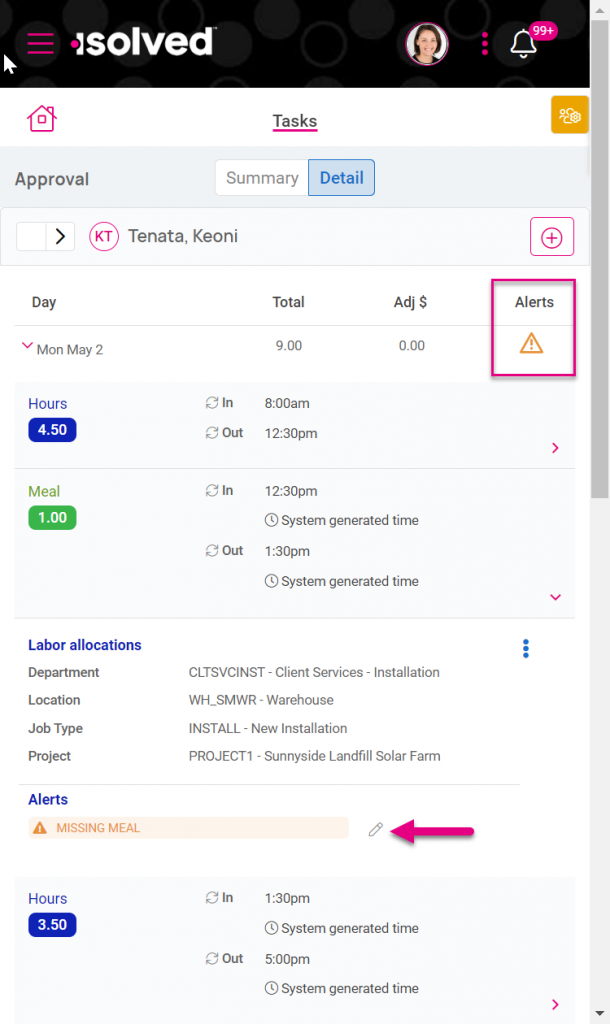
Click the pencil icon to review or excuse the alert.
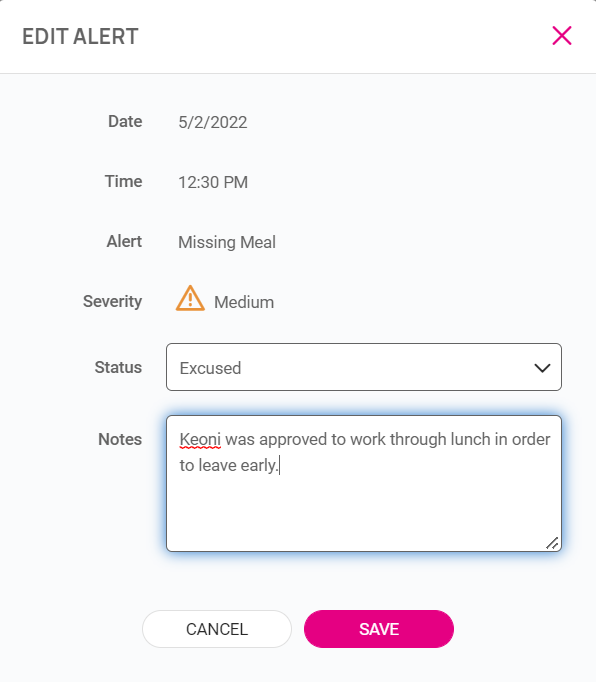
Confirm Time Cards have been Verified
If you require employees, supervisors, or managers to approve their timecards each pay period, you will need to ensure they are all fully approved before you can process payroll.
- If your verification rules are configured to generate a critical error for unapproved timecards, you will not be able to commit time cards until they have all been verified for the pay period.
- If your verification rules are configured to warn when there are unapproved timecards, you will need to click Ignore Warnings to commit unapproved or partially approved time cards.
Verification Reminders
Employees, supervisors, and managers may automatically receive notifications at the end of the pay period reminding them to verify their time, if that option is enabled in your verification rules.
Payroll administrations can send an additional reminder by clicking Send Timecard Reminders on the Process Payroll screen. An email or app notification will be generated for all employees who have not verified their time.
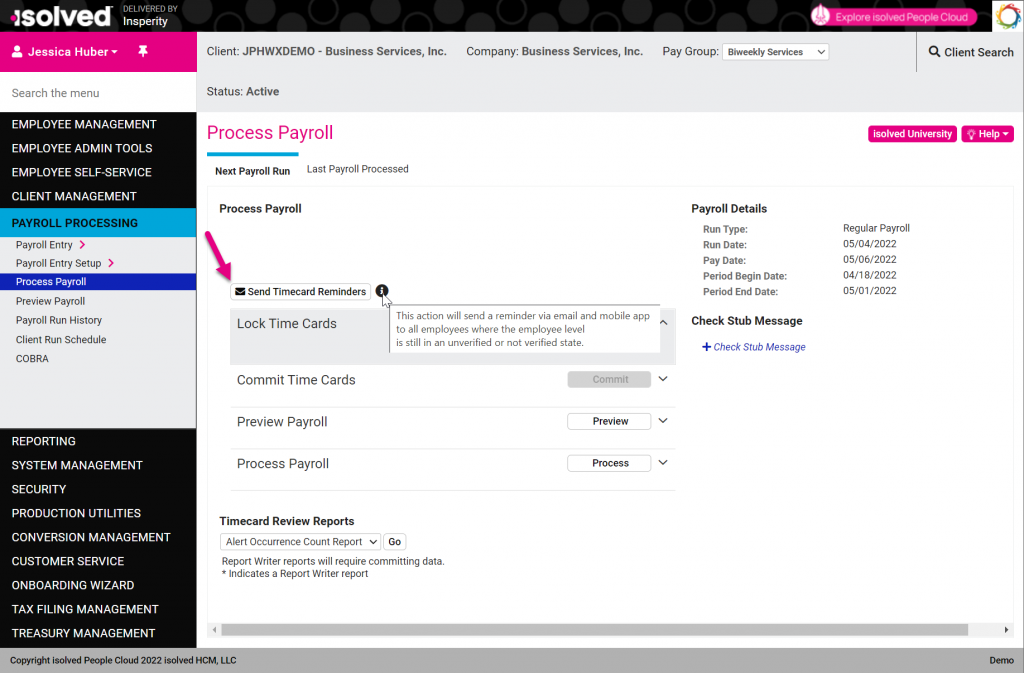
Verification Reports
You can run the Verification Export from the Timecard Review Reports section to see if any still need to be approved.
- If the time card is listed as partially approved, your verification rules require more than one person to complete the approval process. Generally, verifications require the employee to approve their time and then the supervisor or manager to give final approval. If just the employee, supervisor, or manager has completed their approval, it is only partially approved.
- If the time card is listed as fully approved, all users in the approval workflow have completed their verification.
Verifying Time Cards
As a payroll administrator, you can verify time cards on behalf of employees, supervisors, or managers by accessing the employee’s Time Card from the Time menu in Employee Self-Service in Classic View. On the taskbar, click Verification and then check Employee, Supervisor, or Manager to complete the missing approval.
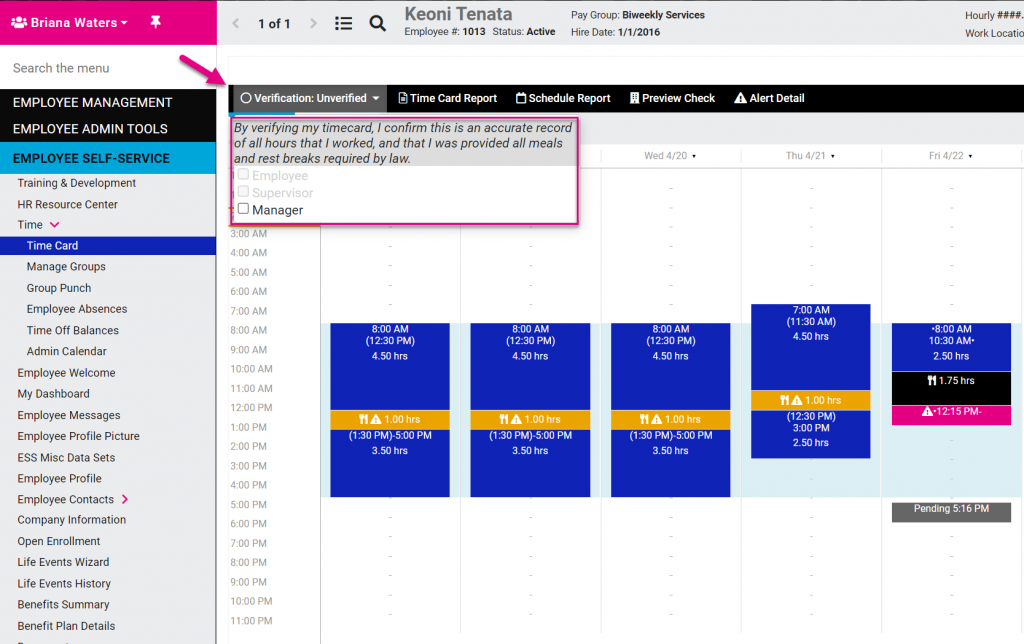
Lock Timecards
Once all updates, reviews, and approvals are complete, click Lock Timecards to prevent any further editing.
If the Allow Verification After Lock option is enabled in your verification rules, employees, supervisors, and managers will be able to complete verifications after you lock the timecards. In this case, locking the time cards will prevent any changes to punches, hours, adjustments, or labor allocation in the pay period.
You can unlock timecards if additional changes are required by clicking Unlock Timecards if the payroll has not been processed yet.
Commit Timecards
Committing timecards pulls all of the hours from isolved Time into payroll. This step is required to pay the time collected for the pay period.
Click the Commit Time Cards button to:
- Import hours from isolved Time. You can still use the Payroll Entry options to review and edit those hours after they have been committed. You can see the hours in the Time Entry Grid, Labor Entry Grid or Individual Time Entry.
- Bring approved PTO hours in the pay period into payroll. If the Do Not Pay to Employee box is checked on the Employee Absences screen, that absence will not be included.
Common Warnings and Errors
You may see warnings and errors when committing time cards. They will be shown at the bottom of the screen in the Payroll Processing Error section. Multiple error and warning messages may be shown if there are multiple issues that need to be corrected before you can commit time cards.
Errors
If there are critical errors, you will see this message at the end of the error list indicating that time cards have not been committed yet:
Commit failed. One or more employees have critical errors.
Run the Alerts Export report from the Timecard Review Reports section and locate alerts with a level of Critical. These issues must be fixed before you can process payroll.
Unlock the timecards so you can fix the errors.
Missing Punches
Missing punches are critical since they prevent isolved Time from calculating hours. You must have a paired in and out punch to calculate the elapsed time.
Delete duplicate punches or add missing punches in the employee Time Card to fix this error.
Pending Missing Punch Requests
You will see an error similar to this one if missing punch requests are still pending for the current pay period:
Error, there are one or more pending punches for employee #1022 – Maureen Arthur.
This is a critical error and cannot be ignored. Missing punches are critical errors because isolved Time cannot calculate hours without paired punches.
To clear the error, approve or reject all missing punch requests in the pay period and verify there are no more missing punches in any employee time card.
Run the Alerts Export to find all of the missing punches.
Critical Alerts
Alerts that you have defined with a level of Critical will trigger errors. To fix this error, you can:
- Fix the underlying issue generating the alert
- For some alerts, you can review or excuse the alert in Alert Details on the employee Time Card to clear the error.
- Reduce the alert level to High, Medium, or Low in your Alert Rules and it will no longer generate errors. This change is only recommended if you decide the alerts should not be considered critical enough to prevent payroll processing.
Null Values
A null value is missing information that isolved requires for processing. You will see an error similar to this one if critical information is missing from an employee’s time record:
Error, value cannot be null.
To clear the error, review the time card for the employee with the error. The missing information may be a required labor value.
You may also get this error if an employee is not eligible for any time policy group. Evaluate your policy group eligibility and make corrections so all employees with time meet the conditions for a policy group.
Warnings
Warnings are less severe than errors. You can choose to ignore warnings and continue with payroll processing.
Uncommitted Time
If you forgot the Commit Timecards step in a previous pay period, you will see this warning:
Warning: Uncommitted time for previous pay periods have been found.
If you choose to ignore this warning, all uncommitted time will be permanently saved to the database.
However, any saved time outside of the current pay period will only be used for archive purposes and will not be included in the current pay run.
Please run the Uncommitted Time Report to verify records before proceeding. Records in an uncommitted state may still be modified.
Run the Uncommitted Time Report from the Timecard Review Reports section to see the time data from previous pay periods.
Since the time is from previous pay periods, it will not be added to the current payroll. It will be archived in history.
Unverified Time
If your verification rules are set to generate warnings, you will see a warning similar to this one if there are any unapproved or partially approved time cards:
Warning, there is unverified time for inactive/terminated employee #1001 – Roberto Garcia.
Pending Time Off Requests
If time off requests are still pending for the current pay period, you will see a warning similar to this one:
Warning, there are one or more pending absences for employee #1022 – Maureen Arthur
Unlock the timecards and approve or reject the pending time off requests in the current pay period.
Terminated Employees
If you are committing time for terminated employees, you will see a warning similar to this one:
Warning, the following terminated employees have transactions that will be committed for the period: employee #1024 – Wendy Martin
Verify if you should be paying this terminated employee. If so, you can ignore the warning and proceed.
Ignoring Warnings
If your time data just contains warnings, you can choose to ignore them and continue with the Commit Time Cards process.
Do not ignore warnings unless you have reviewed them and are sure they will not create issues with time or payroll processing.
If you have questions about the errors or warnings, contact your Payroll Specialist or Insperity Time Support at watime@insperity.com.
- If you have warnings because you forgot to commit time in previous pay periods, you will have an option to Ignore Prior Period Warnings. This option will only ignore the warnings for uncommitted time in prior periods.
- If you have warnings for the current pay period only, you will have an option to Ignore Warnings. This option will only ignore warnings in the current pay period.
Once you are certain the warnings will not negatively impact payroll or reporting, check the ignore warning options in the Commit Time Cards section. Then click Commit to complete the process.
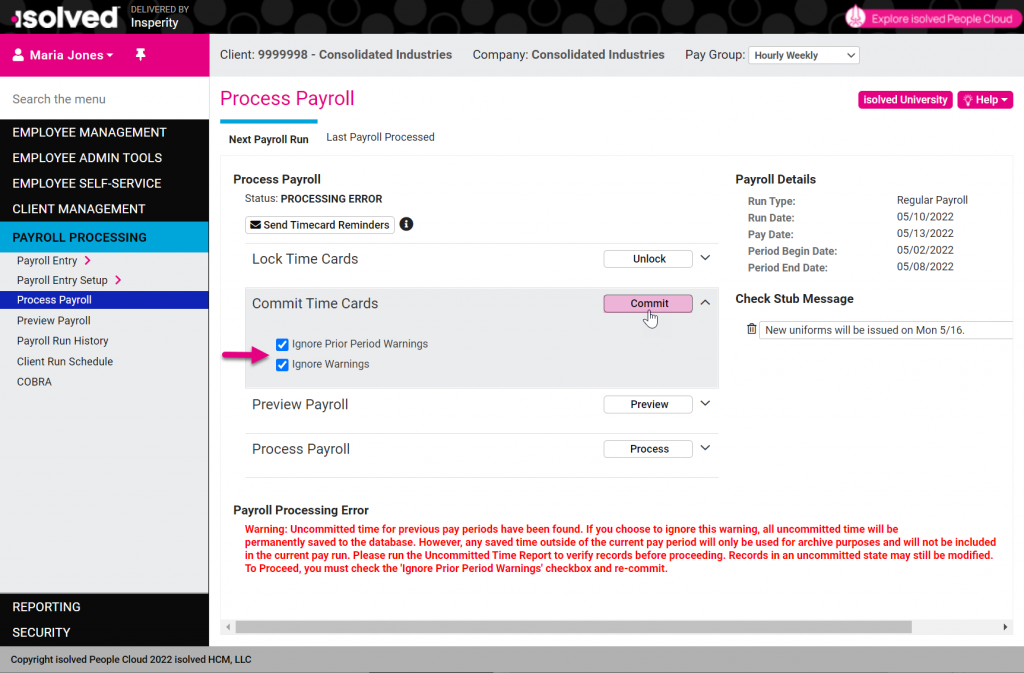
Preview Payroll
Previewing the payroll allows you to review exactly what each employee will be paid.
Click the Preview Payroll button to calculate earnings, deductions, taxes and net pay for the period. During the preview process, isolved will:
- Add recurring earnings, deductions, and memos that are configured in the Employee Pay section.
- Calculate and add garnishments from the Garnishments screen.
- Calculate imputed income for group term life insurance if a record is entered for the employee on their Group Term Life screen.
- Calculate taxes based on the withholding information on the Employee Tax screen.
- Auto-enroll employees in deferred compensation plans if they meet the eligibility criteria.
- Add benefit and 401(k) deductions for employees with active benefit records in the Employee Benefits section.
- Calculate and update PTO balances. Refer to the Requesting and Entering Paid Time Off article for details on how PTO is reflected in payroll.
- Calculate net pay and generate ACH transactions for the direct deposit accounts the employee has requested.
- Calculate ACH transactions to electronically pay child support garnishments to state disbursement units if they are configured for electronic payment on the Garnishments screen.
- Calculate ACH transactions to fund HSA accounts for vendors that are configured for electronic payments.
- Calculate ACH transactions to fund 401(k) accounts for Insperity Retirement Services Choice 401(k) plans.
Ensure the payroll is correct
After the preview is complete, scheduled reports will be available in the Payroll Preview Reports section.
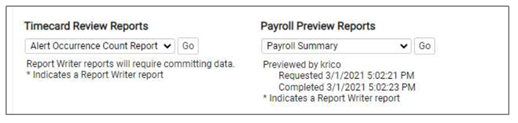
Run reports to review the payroll
- The Payroll Summary shows how much money is needed to fund the payroll. You must have the amount shown on the Total ACH Debit line in your bank account to fund the payroll.
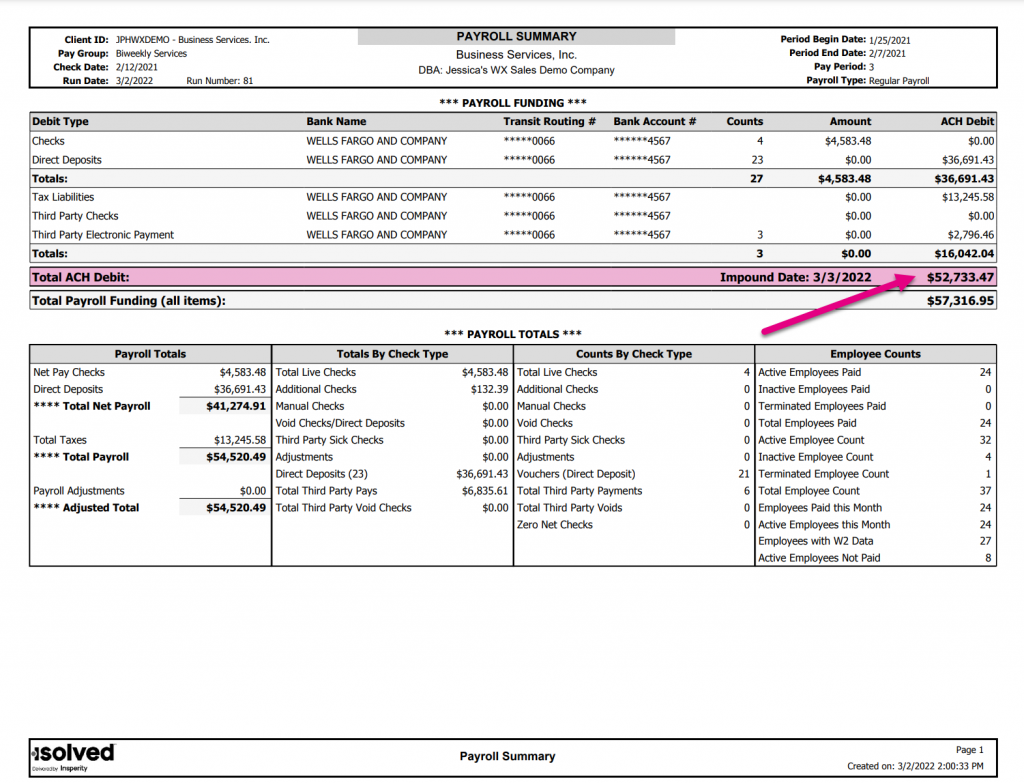
- The Payroll Register shows each payment that will be made. Review the details for each employee to ensure they will be paid correctly.
- The Pay Transactions Labor Audit Export shows the labor allocation details that were entered in isolved Time for earnings, deductions, and memos. Use this report to verify employees are assigned to the correct departments, projects, locations, or other cost centers so your General Ledger and job costing reports will be accurate once payroll is processed.
- The Exceptions report will notify you of changes or issues to review in the current payroll. This report can show informational details like employees hired or terminated in the pay period and payroll exceptions like employees who did not earn enough to withhold all of their taxes or deductions.
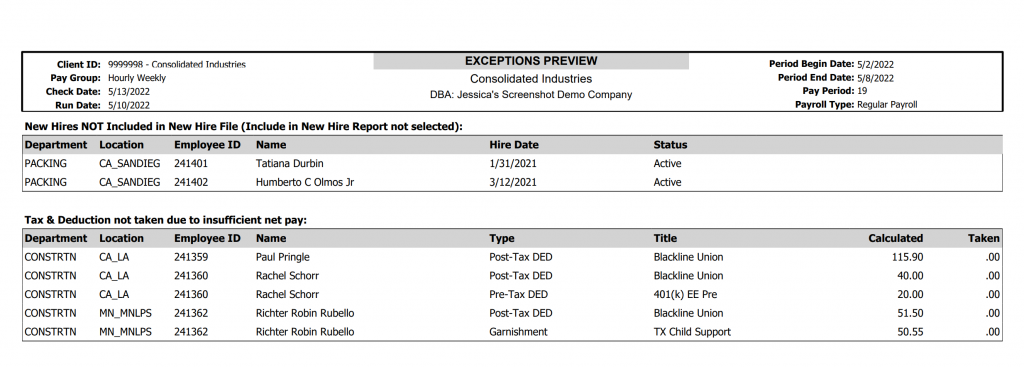
- Your Payroll Specialist can add additional reports to this section if you need more options to ensure your payroll is accurate. Any standard report with the By Payroll Run report type can be added to payroll preview.
Process Payroll
Processing payroll locks and finalizes the payroll. You cannot make changes to processed payrolls. Once payrolls are processed, the Workforce Acceleration technology and your Insperity teams:
- Impound funds from your bank account for employee direct deposits, taxes, and electronic garnishment and vendor payments
- Print any physical checks in your payroll and send them to you according to the fulfillment and shipping instructions you provided
- Send ACH transactions to employee banks so they receive their direct deposit payments
- Send electronic garnishment payments to the state disbursement units
- Send ACH transactions to third party banks to fund HSA accounts if you use the benefit services included in Workforce Acceleration
- Fund 401(k) accounts if you are an Insperity Retirement Services Choice client
- Pay the tax agencies based on your deposit frequencies
- Create and file tax reports based on the reporting requirements of each tax agency
- Send payroll reports, if you have reports scheduled to send to your internal SFTP site each payroll
If you discover issues after the payroll has been processed, refer to this article in the Help Center or contact your Payroll Specialist to determine the best steps. If possible, make adjustments in a future payroll. If you must stop a payment in a processed payroll, your Payroll Specialist may be able to provide options to void and reissue the erroneous payments.