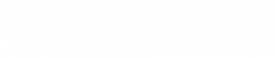When employees successfully complete online benefit enrollment in the Adaptive Employee Experience (AEE), the isolved People Cloud mobile app, or ESS Classic View, their elections will appear on the Pending Approval tab of the Enrollment Management dashboard.
Employees must complete Benefit Enrollment
Sometimes employees think they completed enrollment but haven’t actually clicked the Submit button. They must click SUBMIT BENEFITS at the end of the Benefit Enrollment wizard, and then say YES on the Authorization screen to submit their completed elections for approval.
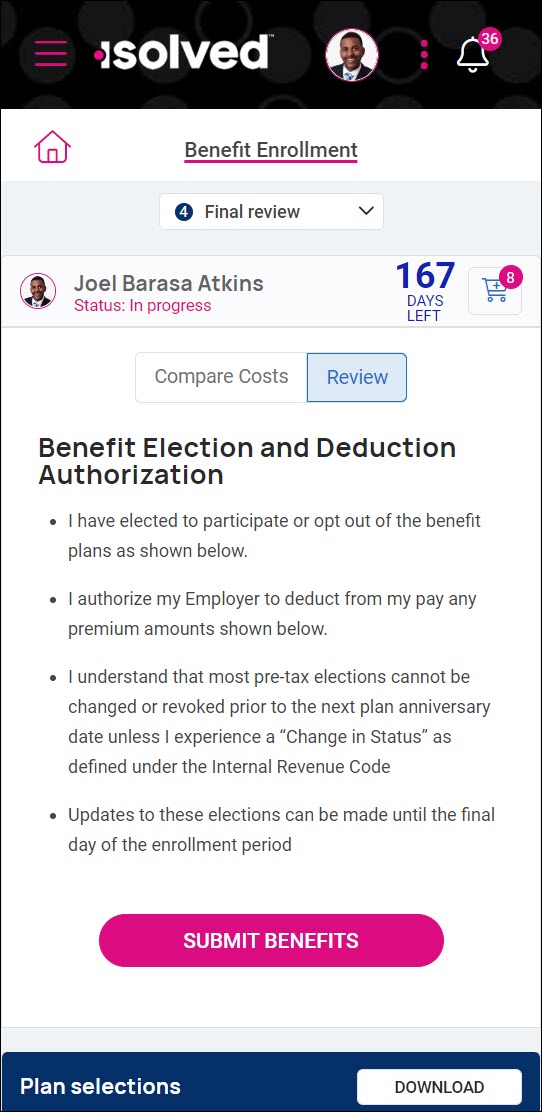
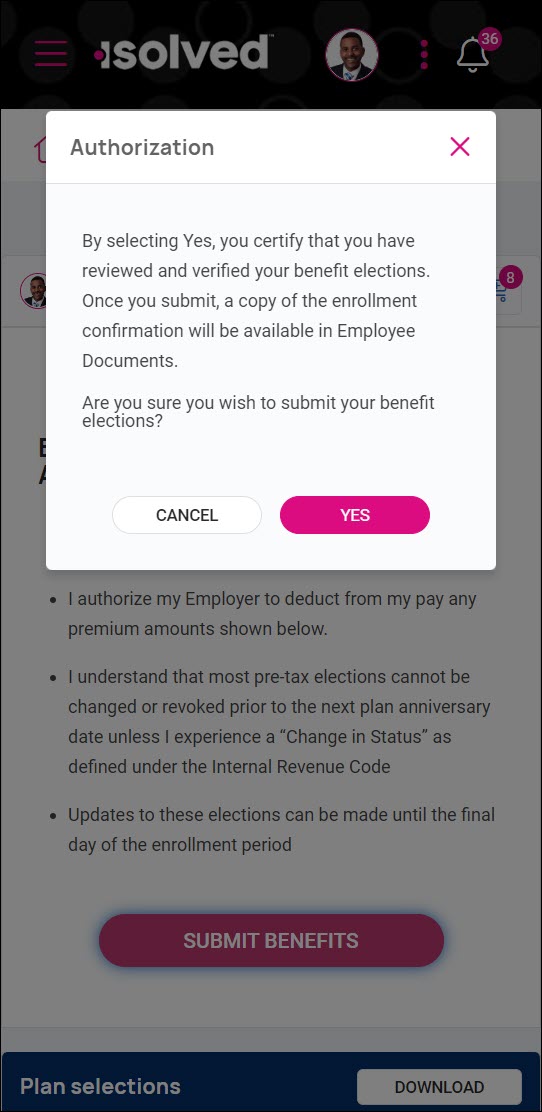
Employees will receive confirmation that their elections were submitted successfully. They are also reminded that they can review a copy of their final benefit elections from Documents in the Personal section in the Adaptive Employee Experience (AEX).
* Employees can only review their documents if administrators have chosen to grant employee access.
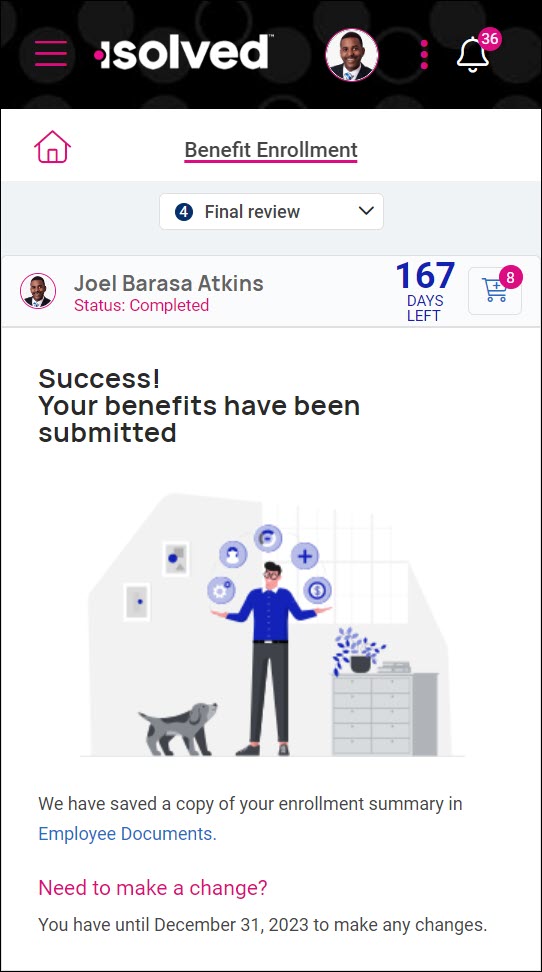
Employees can continue to make changes to their benefits and submit new elections through the end of the open enrollment period. So it is possible for administrators to approve the employee’s benefits, and then have them submit a new set of benefit elections or changes to just a few options.
Reviewing enrollments in progress
Benefit administrators can check to see if employees have any incomplete enrollments by going to the Enrollments – In Progress tab of the Enrollment Mangement dashboard on the Employee Admin Tools > Employee Administration menu in isolved People Cloud. If employees get stuck, administrators can see where they are in the process and help them get back on track.
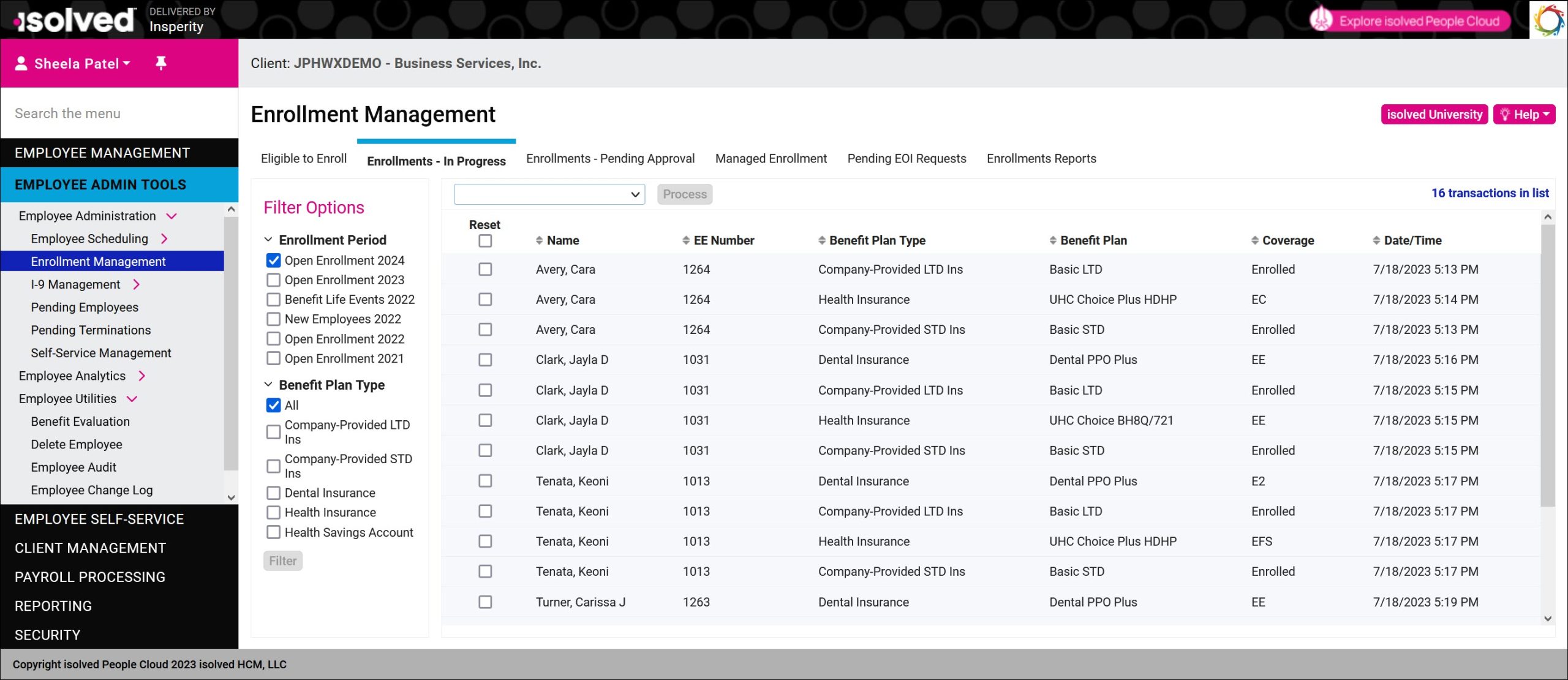
Reviewing and approving elections using Enrollment Management
Once employees finish enrollment and submit their completed elections, benefit administrators can see those elections for approval on the Enrollments – Pending Approval tab of the Enrollment Management dashboard.
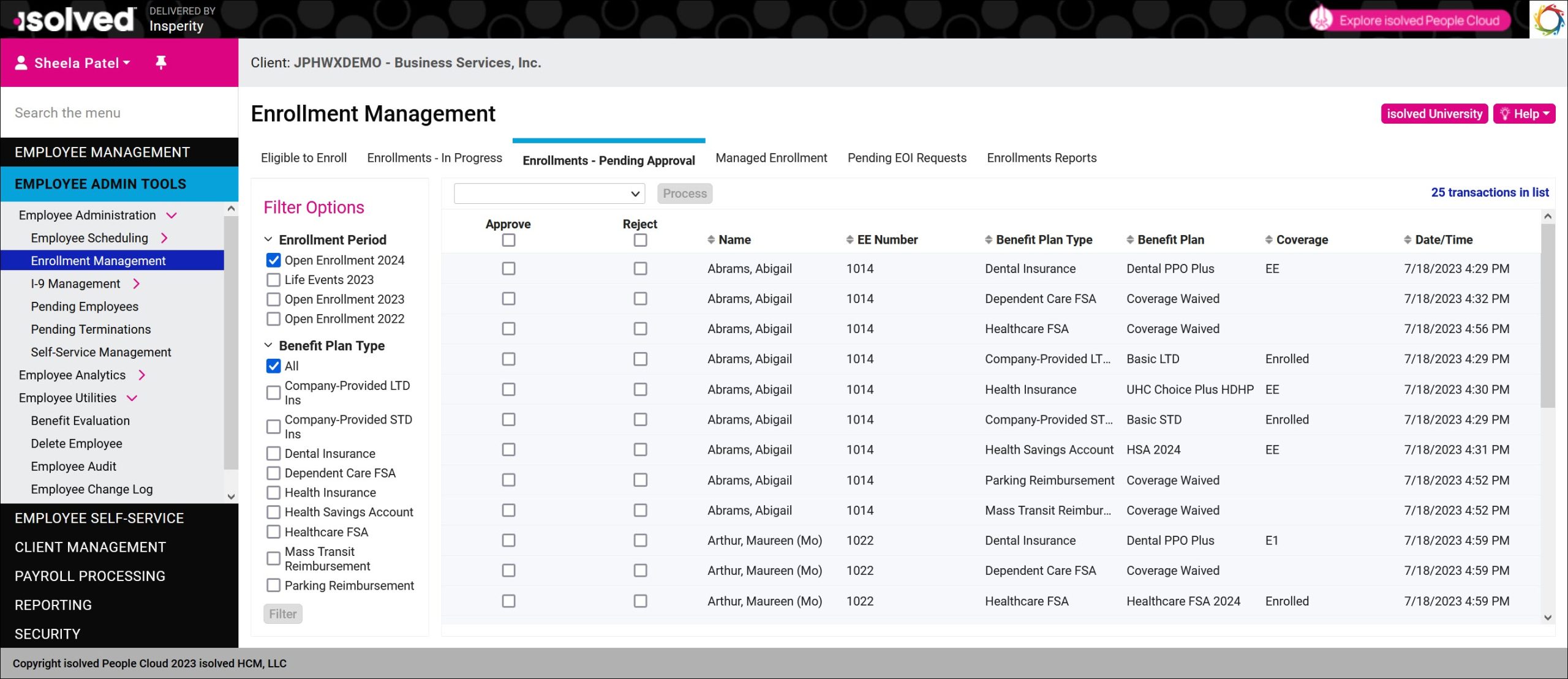
Benefit administrators can verify that employees successfully completed benefit enrollment by confirming their elections appear on the Pending Approval tab. They can also run verification reports from the Enrollment Reports tab.
More Information
For more tools for benefits enrollment, see:
- Articles
* These resources require access to isolved University. You will need to log in to view the content. This article can help if you need to register for the University.
If you have questions or need assistance accessing the content, please contact your Benefits Specialist.