This article is for terminating an employee in Time and Attendance. If you are a Workforce Optimization client, employee terminations are performed through Insperity Premier. Please contact your Payroll Specialist if you have any questions about how to make this update.
Terminating an employee
The Employee Termination Wizard will guide you through terminating an employee. The employee will still be accessible to be rehired, as appropriate.
- Click on Employee Maintenance in your navigation panel.
- Click on Profile under Employee Information on the left side.
- Click on the Terminate button on the bottom left. This will display the ‘Terminate Employee’ wizard screen.
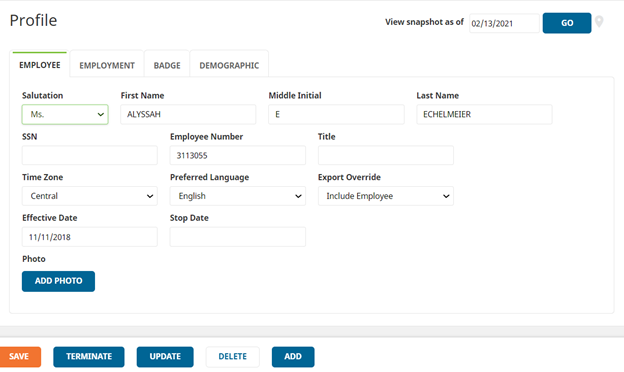
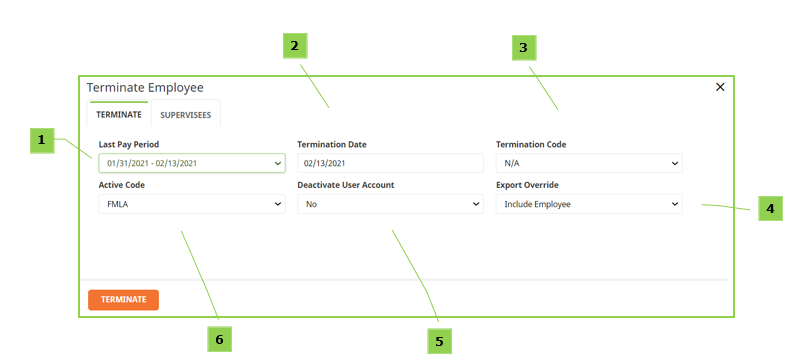
- Last Pay Period: by default, the dates of the current pay period are selected. Click the down arrow to select the last pay period the employee was active in.
- By selecting a past pay period, the name of the employee will no longer be shown in the list of employees.
- By selecting a future pay period, the name of the employee will remain in the list of employees until the selected pay period is closed.
- Termination Date: by default, the last day of the pay period selected in step A1 is selected. Click on the field to enter the employee’s last date of employment.
- Termination Code: N/A is the default and can be left as an option. Click the down arrow to select one of the reasons listed. This is not a required field.
- Export Override: by default, Include Employee is selected. If the employee is not owed any payment (they have been paid their last check) and they do not need to be included in the export file going to payroll, click the down arrow and select Exclude Employee.
- Deactivate User Account: Click this box to prevent the employee from accessing the system immediately.
- Active Code: Terminated is the default. Click the down arrow to select a different active status from the list.
- Click the Terminate button on the bottom left. If the terminated employee does not supervise other employees, no further action is needed and you can click the Terminate button on the bottom left to complete the process. If the terminated employee does supervise other employees, continue to the next section ‘Terminating a Supervisor?’ below before clicking this button.
Terminating a supervisor
If the terminated employee is a supervisor, they will have an additional tab called Supervisees. This tab will allow you to reassign direct reports of the terminated supervisor to their new supervisor.
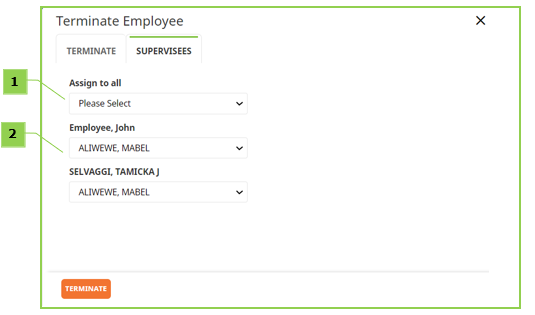
- Assign to all: by selecting a supervisor from this drop-down, it will reassign all direct reports from the terminated supervisor to the selected supervisor.
- If the direct reports will be split amongst multiple supervisors, you may assign them individually to their appropriate supervisor. To do so, click the down arrow next to each employeeand select the name of the appropriate supervisor.
Click the Terminate button on the bottom left.
