When an employee will be taking a leave of absence, there are three areas in Time and Attendance to consider. Please note that your system may have slightly different naming conventions than those shown here.
Changing the employee’s active status
- Navigate to the Employee Maintenance > Employee Information > Profile > Employment tab
- Click the + ADD NEW button
- Click the COPY EXISTING button to the left
- Update the following fields:
- Active Code – Change to “Leave of Absence”, or what your company designates for this code.
- Effective Date – Change to the effective date of this leave (Please note: Effective dates should always be the first day of the pay period in which the change takes place. Therefore, this effective date should reflect the first day of the period in which the employee will be on leave for the entire period.)
- Click the SAVE button.
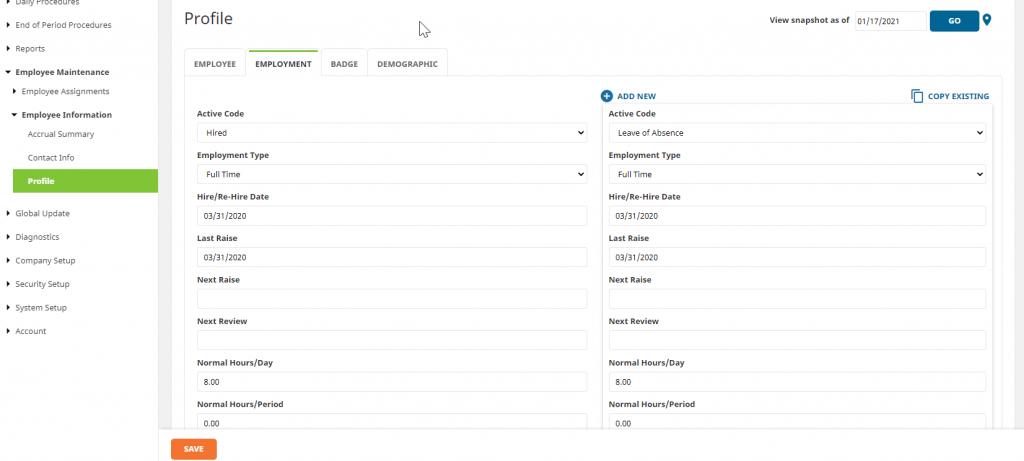
This change will allow for accurate active-status reporting.
Changing the employee’s pay group
- Navigate to the Employee Maintenance > Employee Assignments > Groups > Pay Group tab
- Click the +ADD NEW button
- Select the appropriate pay group, “On Leave” or similar, and effective date. This effective date should, as always, be the first day of the pay period in which the change is effective. Please keep in mind, though, that assigning this pay group will result in no time being populated or calculated for payroll. Therefore, if the employee is utilizing his/her paid time off (PTO, vacations, etc.) during this leave of absence, this change should not be made until that paid time off is exhausted.
- Click the SAVE button
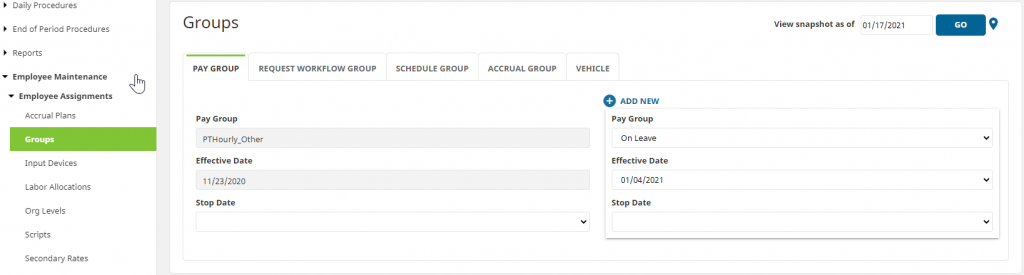
This change will prevent any system-generated time, such as salary hours and holiday hours, from populating. It will also ensure no time is exported to payroll for this employee during the leave of absence.
Suspending the employee’s accruals
- Navigate to Employee Maintenance > Employee Assignments > Groups > Accrual Group tab
- Click the +ADD NEW button
- Select the “No Accrual” group (or similarly named group) from the drop-down menu
- Click the SAVE button
This change will prevent the employee from accruing additional time off during his/her leave of absence.
Ending the Leave of Absence
When the employee returns to work, you will want to update the same areas of his/her account.
Follow the same steps listed in “Changing the employee’s active status” section above, selecting the appropriate active code and effective date for the return.
Follow the same steps listed in “Changing the employee’s pay group” section above, selecting the appropriate pay group and effective date for the return.
Follow the same steps listed in “Suspending the employee’s accruals” section above, selecting the appropriate accrual group assignment.
