Below, you will find instructions for a number of supervisor assignment functions.
Please note that if you are a Workforce Optimization client, the primary supervisor updates will need to be made in Insperity Premier, via Manage Employees > Overview > Employees. Select the employee name, then Job Information > Position to make the desired change. Please contact your Payroll Specialist if you have any questions about how to make this update.
Secondary supervisor assignments and non-Workforce Optimization assignments can be made directly in Time & Attendance as follows.
How do I promote an employee to a supervisor?
Assign New Security Permissions
Navigate to Security Setup>User Security
Select the new supervisor’s username in the Select User Dropdown
Scroll down on the page to the Group Membership section
The Security Group in the ‘Group Membership’ section will generally be an Employee Level
Remove the Employee Group Membership and replace with a Manager or Supervisor Group Membership
Click Save
Add Employees to the New Supervisor
Navigate to Global Update>Employee Update
In ‘Select a Function:’ dropdown choose Supervisor
Assignment Action: Add
New Supervisor: Choose the name of the promoted employee
Effective Date: This date should always be the start date of a pay period
Stop Date: Leave this blank unless this is a limited assignment
Highlight employees in the ‘Available’ box that will be assigned to the new supervisor and click the << button
NOTE: Holding down Ctrl will allow you to highlight multiple employees individually
NOTE: Holding down Shift will allow you to highlight multiple employees at one time
Click SAVE. The employees should now be assigned to the new supervisor
How do I assign supervisors to multiple employees at once?
After logging into your system, use the left-hand side to navigate to Global Update > Employee Update
From there, use the dropdown box in the upper-right of the page (the one that reads Select a Function) and choose Supervisor
Once this page loads, you will see the following screen:
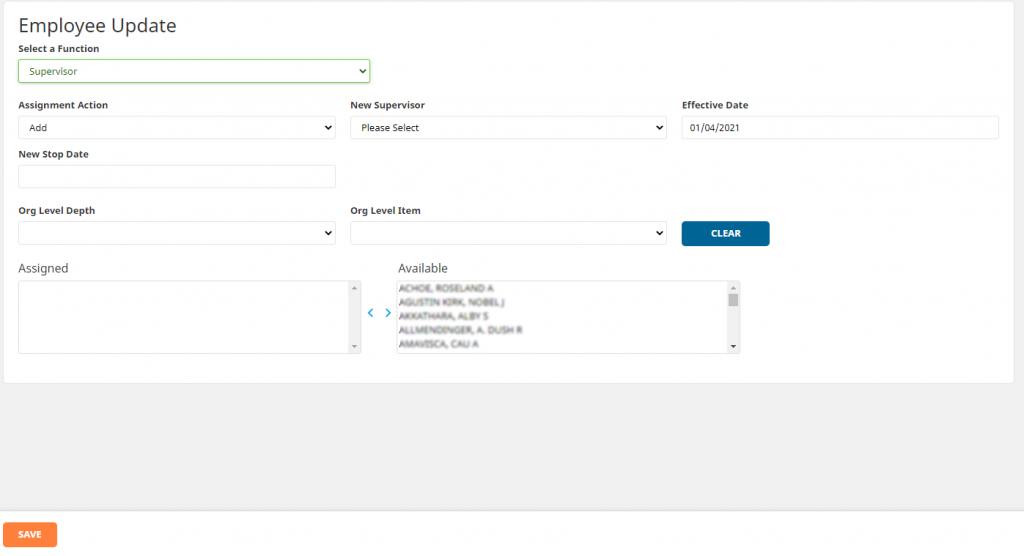
Starting at the top of the screen:
- Leave the Assignment Action as Add
- Set New Supervisor to the employee/supervisor you wish to assign to your employees.
- You can leave the fields Effective Date, New Stop Date, and Depth / Org Level alone
- Finally, using the Available list, select the employees you wish to have assigned to the supervisor you chose above. Press << to move them from the right side of the box to the left. Only names on the left side will be assigned.
- When ready to commit your changes, click SAVE at the bottom of the page.
Reviewing current supervisor assignments
Navigate to Employee Maintenance>Employee Assignments>Supervisors
Select the new employee’s name in the Employee drop-down
There are two tabs on this page. The first, Supervisor Assignments, will display current supervisor assignments for the selected employee. If changes are needed, see the steps listed above.
**Assignments can also be made on this page, but we recommend making assignments via the Global Update>Employee Update page as noted above for consistency. If you do choose to make assignments on this page directly, Supervisor Level Assignments should be considered.
The second tab, Supervisor Level Assignments, will display the selected employee’s current supervisor level. This setting is used to determine the supervisory hierarchy and is only necessary if you are interested in setting non-standard employee view limits and alert view limits. See the Supervisor level assignments article for more details.
