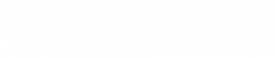Effective with isolved version 9.12, available on Friday, June 30th, all users will enter their email address as their username when logging into isolved. This means client administrators who also have access to Employee Self-Service will no longer need to log off and back in to get the access they need.
Additional isolved updates included in version 9.12 will include:
- Enhancements to the Forgot Password function
- New Reset ESS Login option for client administrators
- Updates to Self-Service account activation steps for employees
- Enhancements related to creating and maintaining client administrator accounts
Isolved account migration
Individual users with only one Employee Self-Service account will not have to take action to migrate their isolved account on June 30th. They will continue to log in using their email address as they always have and the “isolved account migration” section of this article does not apply to them.
Users with multiple isolved accounts that have the same email address will be asked to go through a simple process to migrate their accounts. This migration process will link the user’s accounts together by email address and from that point forward they will use their email address to log into isolved.
The first time these users log into isolved, on or after June 30th, they will need to follow these steps to migrate their accounts:
Step 1: Log in to isolved with your usual username and password.
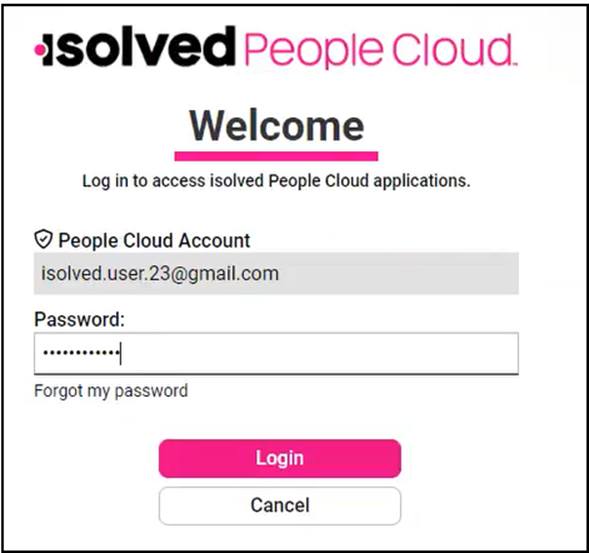
Step 2: Verify your email address
After successfully logging in to isolved, a pop-up will display, and a verification email will be sent to the email address noted on the pop-up.
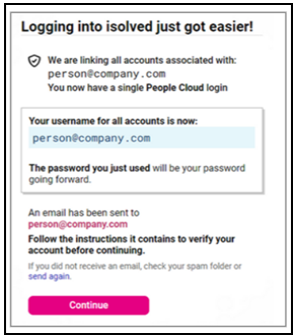
Access the verification email in your inbox and click on the link to verify your email address. This process will link all accounts associated with the email address together.
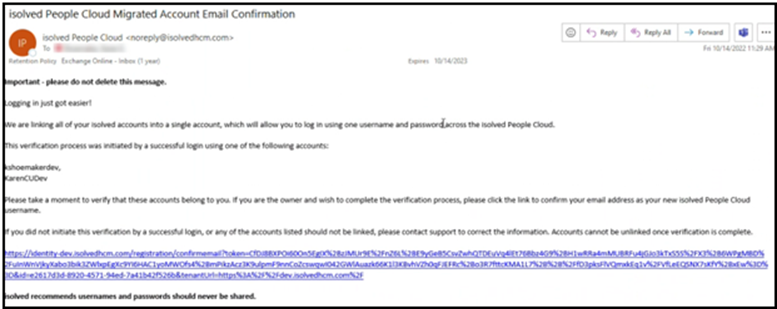
Step 3: Log in to isolved with your email address and password
Once you have verified your email address, you will be presented with an account confirmation pop-up. Click on the Continue to isolved button and you will navigate to the isolved login screen where you can log in with your email address and the same password you used when your logged into isolved earlier. You now only have one email address and one password to remember!
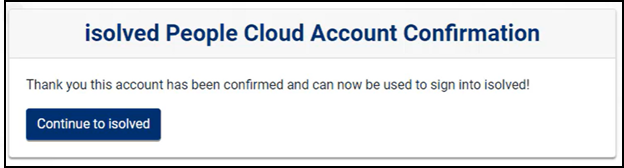
Accessing isolved – users with multiple accounts
For users with multiple isolved accounts, log into isolved using your email address as your username. After you have successfully logged in to isolved, you will be prompted to select the account you want to access.
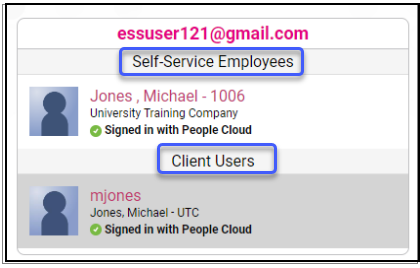
Once you select the account you want to access, you can easily toggle between your linked accounts by using the new Change User feature which will be included in this release.
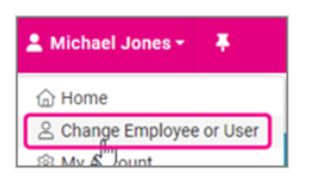
Watch this quick video to see how easy it will be to move between your accounts – isolved Login Update
Additional isolved enhancements
Forgot Password
The Forgot Password function has been enhanced. Answering a secret question will no longer be required to reset a password if a valid mobile number is associated with an isolved account. Please refer to the isolved Forgot Password – Identity article for updated step-by-step instructions to reset an isolved password using the Forgot Password option (also available in Spanish language).
Reset ESS Login
Client administrators will now be able to reset an employee’s self-service account on their behalf by using the new Reset ESS Login function found on the General screen in Employee Management > Employee Maintenance.
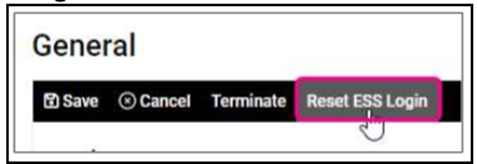
An employee should always use the Forgot Password link as the first step to resolving a forgotten password. However, if an employee does not have a valid mobile phone associated with their isolved account and cannot remember the answer to their secret question, the Reset ESS Login function enables client administrators to send a temporary secret question to the employee. Please refer to the isolved Reset ESS Login article for more details.
Employee Self-Service Account Activation
The steps an employee will take to activate their Self-Service account will change. The employee will still receive an email with a link that allows them to create a password, choose a security question and answer, and add a mobile phone number. After entering this information, the employee will click on the Create Account button and the following pop-up will display:
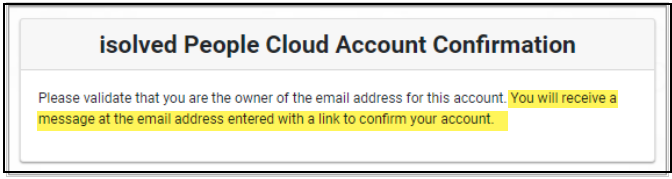
What happens when the employee clicks on the link in the second email depends on if the employee added a mobile number when they set up their self-service account. If the employee included a mobile number, they will be asked to verify the number they entered before they proceed to the final step. After they click the link, a verification code will be texted to them and the following screen will display:
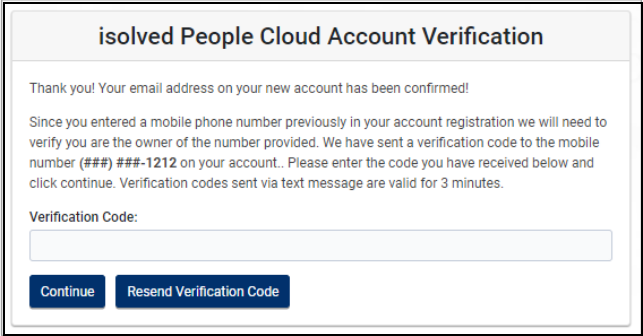
After entering the verification code and clicking the Continue button the employee moves on to the final step in the process.
Employees who did not enter a mobile number when they set up their Self-Service account proceed straight to the final step when they click on the link in the second email they received. The following screen will display, the employee clicks the Continue to isolved button, and they are able to log in to their Self-Service account.
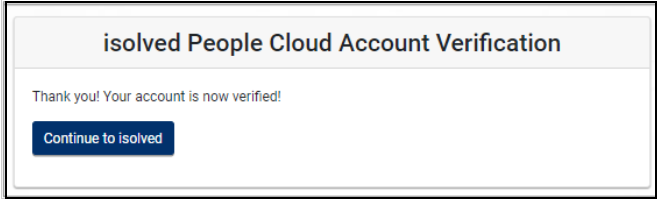
Creating and Maintaining Client Administrator Accounts
You will continue to create isolved Client User accounts the way you always have with only a few small changes:
- The Authorization Code has been removed from the screen and no longer plays a role in Client User account activation.
- You are no longer able to update the email address on a Client User account. If you need to change the email address, you will add a Stop Date to the current Client User account and create a new Client User account with the correct email address. Note: You are able to change the email address if the client administrator has not yet logged in to their account.
Action Items
Here are some things you and your employees can do to ahead of the June 30th isolved account migration to ensure a smooth transition:
1. Confirm all isolved user accounts have a unique email address
Do you have isolved users with shared email addresses, such as hr@company.com or payroll@company.com, or users who share an email address? It is important that each isolved user has a unique email address, as all user accounts with the same email address will be linked together into a single account. When this occurs:
- There is the potential unauthorized users may gain access to confidential information if the security between the users sharing the email address is not the same.
- You lose the ability to track which user made changes within isolved from an audit perspective.
- Passwords and phone numbers would be determined by the first person who accessed the account on or after June 30th. This could lead to challenges around accessing.
2. Have your isolved users verify the mobile number associated with their account
Mobile numbers will serve a new function within the enhanced Forgot Password process. Users who have mobile numbers associated with their account will be sent an authorization code via text rather than having to answer a security question. Users without a valid mobile number will continue to be required to answer a security question as part of the Forgot Password process.
For those clients taking advantage of employee self-service using isolved’s modern Adaptive Employee Experience (AEX) view, employees can follow these steps to confirm and make updates to their mobile number:
- Log in to employee self-service
- Click on the Bell icon in the upper right-hand corner of the screen and a menu will display underneath the icon.
- Select the Profile option from the menu and your profile details will display.
- Click on the Change link in the Mobile Number section of the screen to make updates.
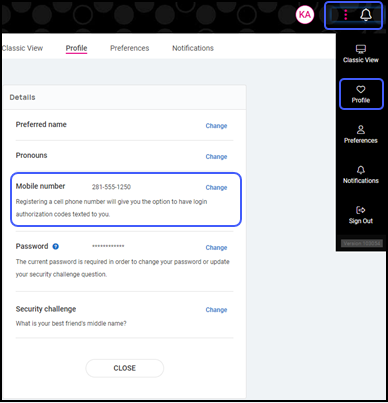
For clients using employee self-service in Classic View, employees can follow these steps to confirm and make updates to their mobile number:
- Log in to employee self-service
- Click on the person icon in the upper left-hand corner of the screen
- Select the My Account option from the menu and your profile details will display in a pop-up.
- Make any necessary changes to the Mobile Number in the Contact Information section of the pop-up.
Client administrators can follow these steps to confirm and make updates to their mobile number. Please note, if you also have an employee self-service you will need to make any updates to both your client administrator and your employee self-service accounts. Although the My Account screens are identical, these accounts do not currently share this information:
- Log in to employee self-service
- Click on the person icon in the upper left-hand corner of the screen
- Select the My Account option from the menu and your profile details will display in a pop-up.
- Make any necessary changes to the Mobile Number in the Contact Information section of the pop-up.
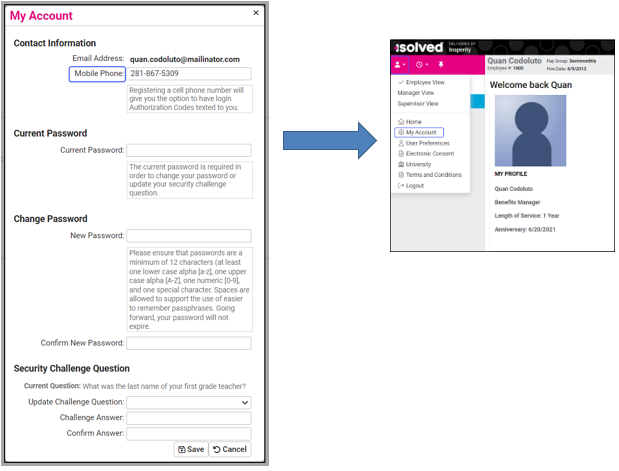
Users with multiple accounts should verify the email address associated with each account to ensure accuracy and update old or unused email addresses.
Please take time prior to June 30th to ensure the email addresses associated with your users’ multiple isolved accounts are accurate and the same. If they are not the same, their accounts will not be linked together during the migration, and they will have to continue to log in separately as they do today.
To update the email address for an employee self-service account:
- Select the employee for whom you want to update an employee self-service email address
- Navigate to Employee Management > Employee Maintenance > General screen
- Deselect the Enable Self-Service Access checkbox and Save.
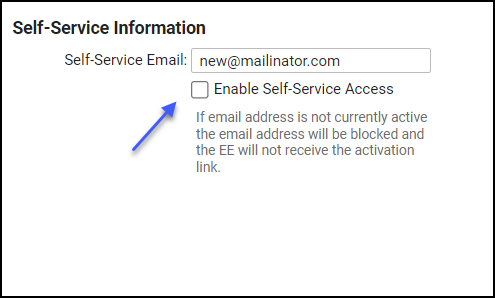
- Update the email address in the Self-Service Email field and Save.
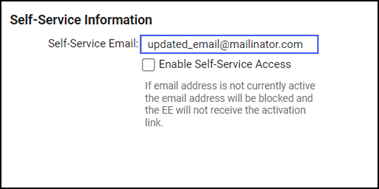
- Select the Enable Self-Service Access checkbox and Save.
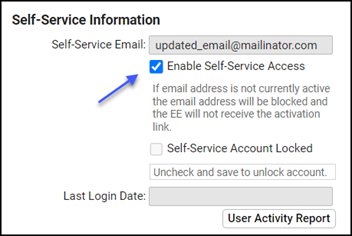
An email will be sent to the employee with a link that will allow them to activate their new employee self-service account.
FAQ
Employees with only a self-service account will not see this screen, they will continue to log in with their email address as they always have and be pushed directly in to employee self-service.
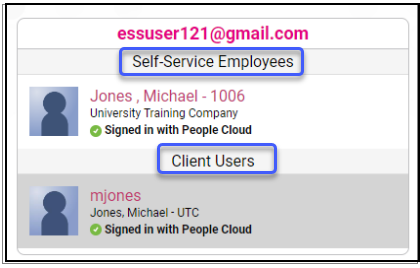
For users with multiple isolved accounts:
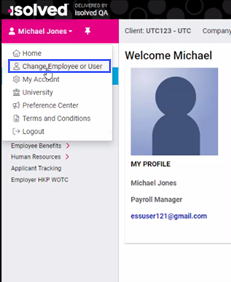
In the Adaptive Employee Experience (AEX) users can switch between accounts and companies under the Bell icon > Profile, then select Switch Company.
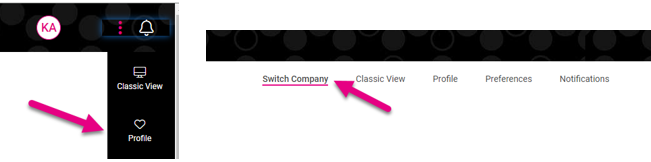
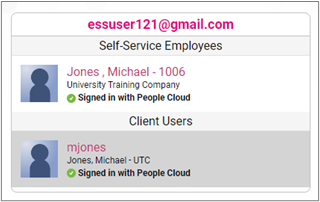
If your client administrator has other accounts and would like them to be linked with this one, ensure the account is created with the same email address as the others:
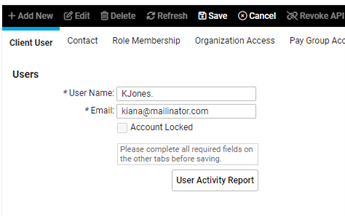
The system will not allow an email address as a username:
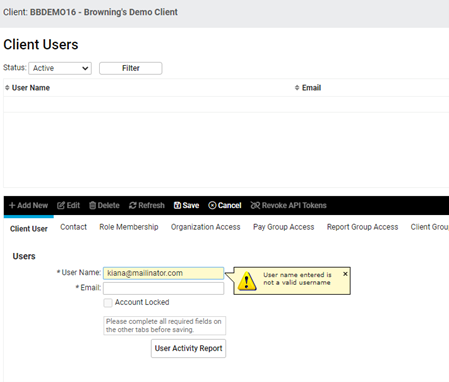
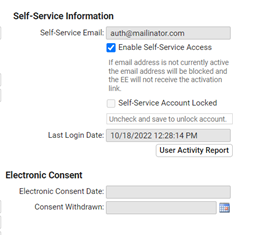
or use the Client Users account screen for client user users to unlock if they don’t have an employee account:
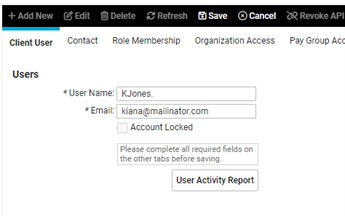
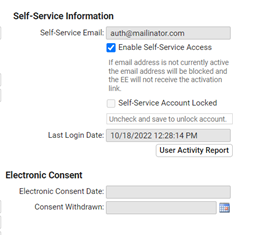
If they can’t remember the answer, reach out to your Insperity Payroll Specialist to get it reset.
If they are still having issues, reach out to your Insperity Payroll Specialist to get it reset.
These need to be updated BEFORE the migration in order for the accounts to stay unique and not tied together with a single email address and password
Resources
Keep your eye out for important and updated information regarding the isolved account migration in future editions of the HUB, your biweekly isolved release notes, emails, and this Help Center article.
isolved People Cloud – Login Migration – Client
Employee Self-Service Login Troubleshooting – Identity
Adaptive Employee Experience (AEX) – Quick Reference Guide – Identity
Adaptive Employee Experience (AEX) – Quick Reference Guide – Identity – Spanish
Employee Self Service (ESS – Classic) Quick Reference Guide – Identity
Employee Self Service (ESS – Classic) Quick Reference Guide – Identity – Spanish