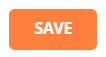The Groups page in Time and Attendance is used to review the accrual group assignment of a particular employee. Adjustments to an employee’s accrual group due to promotion, leave of absence, changes in geographic region, etc. can be made here.
Please note that if you are a Insperity® HR360 client, employee accrual group assignments can be updated in Insperity Premier, via Manage Employees > Overview > Employees. Select the employee name, then Job Information, and scroll to the Time and Attendance section to make the desired change(s). Please contact your Payroll Specialist if you have any questions about how to make this update, which will then import to the Time & Attendance system in real time.
Alternatively, these assignment changes can be made directly in Time & Attendance as follows.
Navigating to the Groups page
In the Main Navigation menu, open the Employee Maintenance folder.
Click on the Employee Assignments sub-folder and select Groups page.
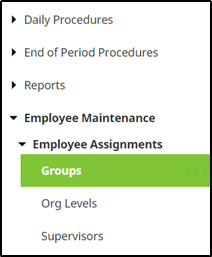
Select Employee – Choose the employee via the master employee drop-down:

Reviewing the Accrual Groups page
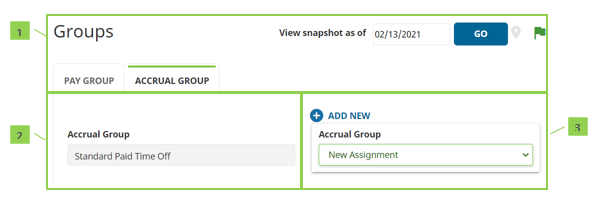
- Groups:
- Contains multiple tabs that allow adjustments to various group assignments in Time & Attendance.
- Current Assignment:
- Displays the employee’s current group assignment.
- Add New:
- Using the add new plus button allows an administrator to change the employee’s group assignment.
Changing an employee’s Accrual Group assignment
There are various reasons why an employee may need their accrual group updated within Time & Attendance. These typically occur when an employee goes out on a leave of absence and should not be accruing time off (change to “On Leave”), or an employee moves to a geographic location that requires an them to have time off for sick leave (check with your Time & Attendance rep or HR Specialist for more details). This section reviews the steps for adjusting an employee’s accrual group assignment, using the groups page.
Select Employee – Choose the employee who requires modification via the master employee drop-down:

Add New – Select the add new plus button to expand the controls on the page
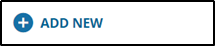
Add New – Select the new group from the drop-down.
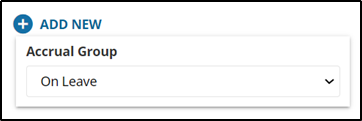
Note: There is no effective date to select on accrual group, therefore changes go into effect immediately.
Save Changes – Make sure to click the save button to save the changes: